
Guide
How to turn your iPad into a second monitor for your Windows computer
by Richie Müller

The iPad as a second monitor for my Windows laptop: works thanks to the free app. Now I want to find out whether the paid Duet Display software can do the same without any delay.
The free programmes work, but they are far from perfect. During my research for the aforementioned article, I kept coming across the programme Duet Display. I would now like to take a closer look at the software
On the website, Duet advertises its own product with slogans such as: Incredibly fast, low latency, cross-system. The software therefore works with all major platforms
The app was developed by ex-Apple and ex-Google engineers. I therefore assume that the software comes up trumps with convincing features and well thought-out functionality, in contrast to the free competition. The paid software is available in three different versions:
This version includes all the features of "Duet Air" and "Duet Pro". It is mainly aimed at business customers. This software version offers the option to manage licences. Single sign-on (SSO) and improved support round off the package. Corporate customers pay five dollars per user per month or 50 dollars per year.
I opt for "Duet Pro", the middle of the three versions (v2.5.6.2). Because I want to work as smoothly as possible. I think you'll be fine with the free version or, depending on your requirements, with Duet Air.
On the website, I also see that the software is available as an app in Apple's App Store and in the Google Play Store.
The programme is installed quickly. The same applies to the required iPad app. After registering, I have 14 days to test the software free of charge. At the end of the evaluation phase, the trial access converts into a paid subscription.
When I open the app on the iPad, Duet Display pops up on my laptop screen. I can configure the connection in this window. This is shown on the left-hand side under the "Connect devices" section.
Here I can specify whether the connection between my iPad and laptop or computer should be established automatically in future. I also have the option of setting the frame rate here. I can choose between 60 or 30 FPS.
Furthermore, Duet offers me three performance modes to use:
In the "Resolution" menu item, I can set the desired screen resolution. This refers to the resolution that should be used when expanding to another screen. After a little experimentation, I know that the resolution of 1180 × 820 pixels is perfect for me. If I choose a higher resolution, the icons on my iPad Air are displayed too small - at least for my taste.
After I have made all these settings under the "Connect devices" section, I click on the "Settings" menu item on the left. Yes, you read that correctly: After you have made the settings under "Connect devices", you can adjust the settings under "Settings". Duet Display: That's better. Such a division is confusing. Perhaps the automatic language translation is responsible for the confusion.
However: Here you can specify whether updates are installed automatically. You also have the option of setting the app to open automatically when you log in to your account.
I find the "Activate Duet Air" function interesting. If this is active, I can connect my iPad Air and laptop wirelessly. It doesn't matter whether both devices are on the same network or not. I'll explain how this works and what I noticed below.
Under "Screen sharing enabled", you can specify whether the sound is transmitted when a remote desktop connection is established. You can also activate hardware-accelerated encoding. I have not found out which hardware is accessed during this process. But I assume that this means the graphics card of my laptop.
If you want to use an Android device with a cable connection, you must allow Android USB support.
When I am connected to my iPad Air, the Duet Display logo is displayed on it. If I hold my finger on it, I can drag the logo back and forth on the display and place it where it bothers me the least.
Thanks to the resolution that suits me, I can read entire texts on the iPad without any problems. I therefore have a fully-fledged second screen next to my laptop. After a short time, I even got used to the delay. I particularly struggled with it at first when navigating with the mouse pointer on the iPad Air.
It feels as if I have to move the cursor over a slightly sticky rubber mass. Nevertheless, I can work quickly with it overall: Moving documents back and forth, writing, playing videos and much more.
What surprises and excites me at the same time is the touch function. I have a Windows laptop that is connected to my iPad. I can use Windows 11 with full touch functionality on the iPad, which has been converted into a monitor: Open documents and software, surf the web and much more.
Here I have linked the most important touchscreen commands.
After looking at the wired connection, I now want to use my iPad as a wireless second monitor. I start my computer and establish a WiFi connection. With this type of connection, I want to see if I can work with a stylus at the same time.
As I've never used my iPad with a stylus before, I buy a second-generation Apple Pencil from the shop.
To test it out, I download the "Sketch Board" app from the Microsoft Store and install it on my mobile computer. I can soon start scribbling away. From my point of view, it works quite well if it weren't for the delay.
OK, I'll admit it: at almost 50 years old, my drawing skills have remained at the level of private school children with no talent for drawing. Although even they can draw better than me.
Two things are now clear to me: when I compare Michelle's drawing with my doodling, I'm glad I didn't meet her at school. She would have drawn me to smithereens. The second realisation: My iPad Air doesn't have enough power to draw in a Windows drawing program without any delay.
For example, if you finish work, cut the connection and want to use the iPad as a second monitor again the next morning, it's going to be a pain. The tablet is recognised, but the software on the iPad gets into an endless loop: the resolution is adjusted again and again. You then see the extended desktop for one or two seconds, then the automatic resolution adjustment starts again.
My workaround: I first deactivate Duet Air in the settings on the PC. Then I log out of my account, both on the iPad and on the Windows laptop. In the next step, I close the software on both devices and disconnect the cable connection.
If this doesn't help, I log out of my Windows user account and log back in. Next, I restart the software on the iPad and laptop or PC. On the Windows device, I start it with administrator rights. To do this, I right-click on the programme icon. In the Microsoft context menu that appears, I now select the entry "Run as administrator". The annoying thing is that it doesn't always work straight away.
Sometimes I had to repeat all the steps several times. So my tip: make sure that you only use the cable connection or only work with a WiFi connection. I hope Duet fixes this annoying bug as quickly as possible.
Once the connection is finally established, digital artefacts are visible for a few seconds at the beginning. These are caused by the scaling. Not annoying, but attentive users will notice it.
The latency is also noticeable here. Despite the connection problems: I like the feature. You can flop down on the sofa with your second monitor and work there. I've read a few newly published articles and made notes on them for later text feedback.
In mirror mode, the content of my 34-inch main monitor is mirrored. However, the image with a resolution of 1180 × 820 pixels on the iPad Air has black bars at the top and bottom. The font is also illegible. If I increase the resolution to the maximum possible of 2360 × 1640 pixels, I still can't read the content displayed on the iPad Air.
I realise that mirror mode is of no use to me, at least in the combination of iPad and desktop computer. But even accessing my computer from my laptop would only be a stopgap solution. The situation is different when I connect to the Lenovo ThinkPad from my desktop computer: I can work that way. My laptop has a Full HD resolution. But here, too, a black bar is displayed at the bottom and top.
There is more suitable software for remote access and remote maintenance: AnyDesk or TeamViewer. I personally use the professional support software PC-Visit. It doesn't matter whether I access a computer with my laptop or vice versa. The display is always optimal.
Duet Display impressed me overall. In my opinion, the numerous connection options alone are worth the money. Whether computer to computer, tablet to mobile, desktop computer to tablet: there is a connection option for pretty much every application scenario. This is clearly an advantage over the free software we evaluated. With the iPad as a second monitor, I was particularly surprised and impressed by the full touch functionality.
The price I pay for it is fine. None of the free programmes tested in the last article offers as many connection options as Duet Display. And if you take the bug into account, the software works very well. I also assume that new features will be added and bugs fixed with the next software update. Oh yes. My iPad Air has recently been given a permanent place - next to my 32-inch curved monitor.
Header image: Richard MüllerI'm a journalist with over 20 years of experience in various positions, mostly in online journalism. The tool I rely on for my work? A laptop – preferably connected to the Internet. In fact, I also enjoy taking apart laptops and PCs, repairing and refitting them. Why? Because it's fun!
Practical solutions for everyday problems with technology, household hacks and much more.
Show allIn my last article, I used Spacedesk and Splashtop Wired XDisplay to connect the iPad Air to my Windows computer. Both are free programmes. I have steered clear of paid software.
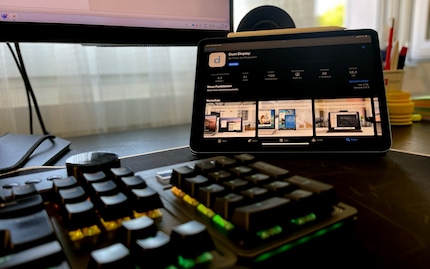
This allows you to use your iPad, Android tablet, iPhone or other smartphone as a second monitor. You can also convert a Mac or PC into a second screen. You will need a USB cable for this. You can also use this version to access your computer via a remote desktop connection while travelling. Price: four US dollars per month. The basic version offers a smooth 60 frames per second and already includes advanced touch operation.
This version promises pixel-perfect rendering and pen support in addition to the other features already included in Duet Air. The Pro version offers faster response speed when drawing, pressure and tilt control, multi-touch gestures, zooming and panning, hovering, line smoothing and colour calibration. You also have 24/7 support at your disposal. You pay a little more for this, namely five dollars per month.
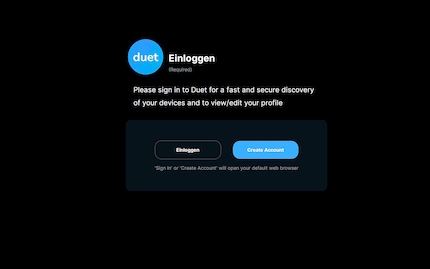
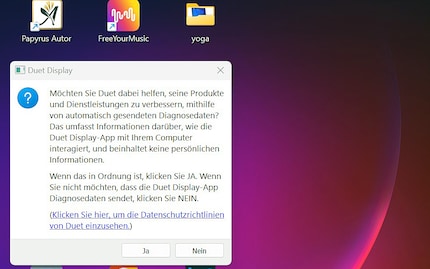
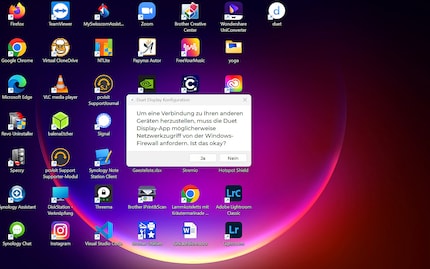
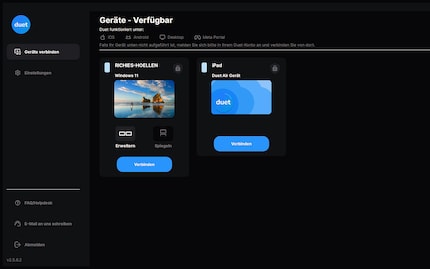
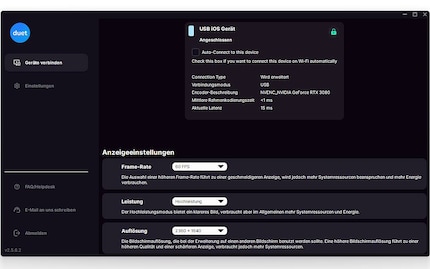
The connection between laptop and iPad is quickly established. Since Duet emphasises on the website that the software has the lowest latency times, I pay particular attention to this. Well, what can I say? That's only partly true. In terms of feel, however, the delay is lower than with Spacedesk and Splashtop Wired XDisplay.

Now I hand the iPad Air to my colleague Michelle Brändle in the office. Michelle draws something briefly and confirms: "The delay takes some getting used to. But I quickly got used to it. Now I can work well with it." However, the delay doesn't leave us in peace. A few days later, Michelle installs the software on her iPad Pro. This is equipped with a powerful M1 processor. This allows her to work without any delays. As proof, she sends me a drawing she has made.
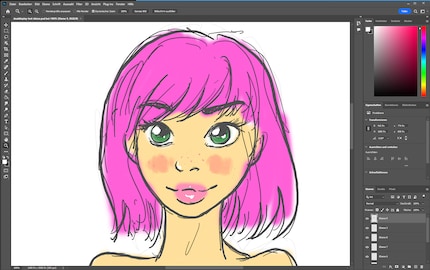
In the Pro version, I can activate the wireless connection (Duet Air) in the settings. If I then connect the iPad via cable, the wireless connection becomes the backup. If the cable connection is lost, the backup solution comes into play. In theory, this sounds practical. But this backup, i.e. Duet Air, doesn't give me any pleasure at all. I can only advise against it. The combination of a cable with an activated WiFi connection as a backup only causes problems. The annoying bug does not occur with an existing connection.
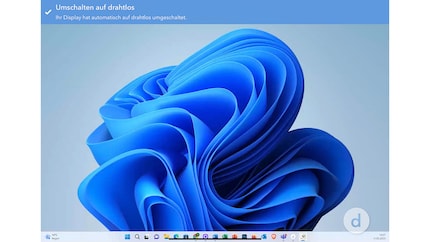
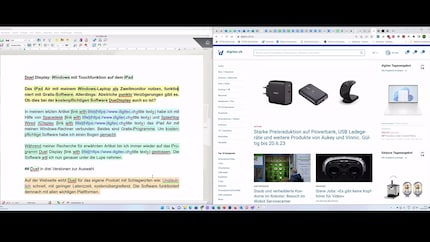
Duet Display claims that you can work with the software without any delay. This was definitely not the case with my iPad Air. Even if the delay felt less pronounced compared to the other apps presented, it cannot be explained away. The remote desktop connection is a well-intentioned feature, but in my opinion it is mostly useless. There are definitely better options.
What bothered me were the bugs. Hands off the WiFi connection as a backup for the cable connection. You'll only get yourself into trouble. The software manufacturer certainly needs to make improvements. This also applies to the menu labelling. There is still room for improvement. But overall, I can recommend the software.