
Gids
Windows tip: Mapopties van A tot Z
van Florian Bodoky

Bij de overstap van Windows naar MacOS moeten nieuwkomers wennen aan veel dingen die anders zijn. Waar vind ik dit, waar stel ik dat in - of wat moet ik doen als de Mac in staking gaat? Tien veelvoorkomende valkuilen voor MacOS-nieuwkomers - en hoe ze te vermijden.
In dit artikel geef ik een overzicht van problemen waar nieuwkomers met MacOS vaak tegenaan lopen - en vertel ik je hoe je ze kunt oplossen. Hoewel sommige dingen heel eenvoudig zijn, kunnen ze nieuwkomers in het begin gek maken.
Disclaimer: Dit is het eerste deel van een gids voor MacOS-beginners. Het bevat basic tips om de overgang in het dagelijks leven gemakkelijker te maken. Als je het besturingssysteem al een tijdje gebruikt, kunnen sommige tips hier triviaal lijkenHet trackpad van een MacBook heeft een paar Apple-typische eigenaardigheden. Kleine dingen die in het dagelijks leven heel vervelend kunnen zijn als je overstapt op een nieuw apparaat: scrollen, de secundaire klik en "klikken door te typen".
Als je scrolt met het muiswiel of trackpad, beweegt de inhoud van het scherm in de tegenovergestelde richting. Om dit te voorkomen moet je de optie "Natuurlijk scrollen" activeren. Klik op het Apple-pictogram linksboven, selecteer "Systeeminstellingen", dan "Trackpad" en het tabblad "Scrollen en zoomen". Activeer vervolgens "Natuurlijk scrollen".
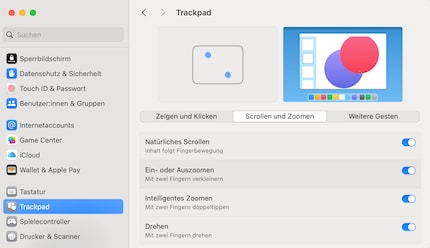
In hetzelfde menu onder het tabblad "Wijzen en klikken" vind je ook het menu-item "Secundaire klik". Als je nog steeds gewend bent aan een trackpad of een muis met meerdere knoppen, mis je misschien de klassieke rechtermuisknop. Om dit terug te krijgen, selecteer je gewoon "Klik rechtsonder" in plaats van "Klik met twee vingers" onder "Secundaire klik".
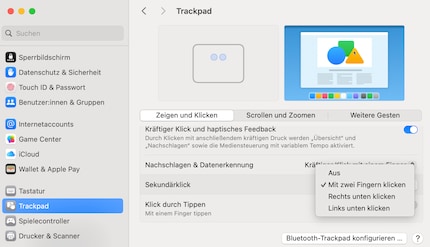
In MacOS is de tik standaard een klik. Als je je hieraan ergert, kun je de optie "Klikken door te tikken" onder "Wijzen en klikken" uitschakelen. In de toekomst zal alleen een fysieke klik worden geïnterpreteerd als een klik.
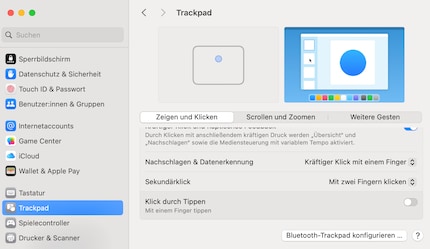
Als je twee vensters naast elkaar wilt schikken, sleep je ze gewoon naar de zijkant in Windows. Ze "klikken" dan automatisch op hun plaats en bedekken precies de helft van het scherm - één aan de linkerkant, één aan de rechterkant. Of boven en onder. Dit werkt ook op MacOS, maar er is een andere methode die ik erg leuk vind. Beweeg de muiscursor over de groene cirkel linksboven in het venster. Je ziet dan de opties "Verplaatsen & Schalen" en "Vullen & Schalen". Je kunt de vensters dan naar wens rangschikken.
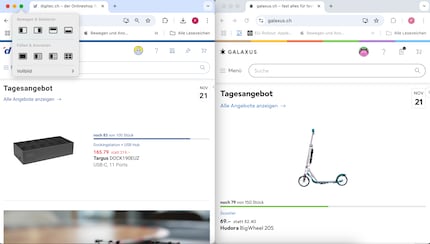
Onder MacOS kun je kiezen of en welke mappen, functies en app-inhoud op je Mac automatisch worden opgeslagen in iCloud en gesynchroniseerd met andere Apple apparaten. Naast het klassieke cloud-effect - namelijk dat je gegevens te herstellen zouden zijn als je SSD kapot gaat - heeft dit als voordeel dat je de mappen, bestanden en programma's vanaf elk Apple apparaat kunt benaderen. Tenminste met elk apparaat waarop dezelfde Apple ID is ingelogd. Je hebt toegang tot de bestanden via de app "Bestanden". Dit is ook mogelijk via de iCloud weboplossing.

Sommige mensen willen de cloud in het algemeen niet. Of hebben een opslagprobleem: Apple geeft maar vijf gigabyte opslagruimte in de gratis versie van iCloud. Als je dit niet wilt, kun je back-up en synchronisatie ook uitschakelen - volledig of afzonderlijk per app en map.
Als je helemaal niets wilt downloaden - dus geen programma's, mappen of andere gegevens - van je MacBook naar de cloud, ga dan als volgt te werk: Klik op het Apple icoontje om naar Instellingen te gaan. Daar klik je op "iCloud". Klik vervolgens op "Drive". Deactiveer de schakelaar onder "Synchroniseer deze Mac". Dan gaat er niets naar de cloud.
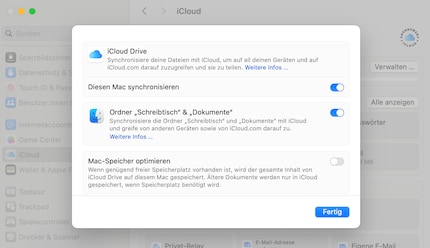
Voorzichtig! Als je dit deactiveert, worden alle gegevens die al op iCloud Drive zijn opgeslagen, verwijderd op je Mac. Om dit te voorkomen, selecteer je de optie "Een kopie bewaren" wanneer het bericht verschijnt.
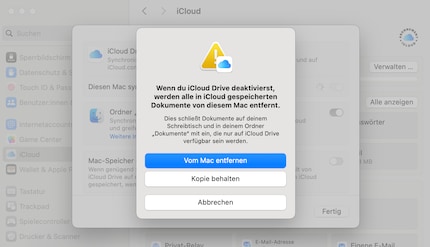
Als je niet genoeg cloudopslag hebt of je mappen gewoon niet wilt synchroniseren, vind je de knop "Drive" op dezelfde plek als voorheen. Klik erop en deactiveer de schakelaar in het menu "Bureaublad & "Documenten"
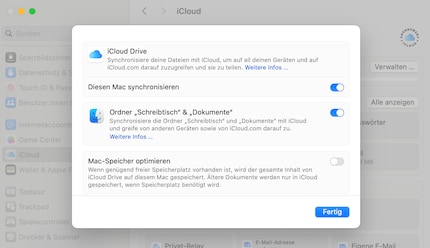
Voorzichtig! Ook hier geldt: wat al is geüpload naar iCloud Drive blijft ALLEEN daar beschikbaar en wordt verwijderd op de Mac. Nieuwe inhoud die je op het bureaublad of in de documentenmap opslaat, wordt dan niet meer in iCloud Drive geladen.
Je kunt alle native apps onder macOS die via iCloud worden gesynchroniseerd ook terugvinden onder "Back-up naar iCloud" in hetzelfde menu. Klik op "Alles weergeven" onder het menu "Back-up naar iCloud". Hier kun je vervolgens individueel beslissen van welke apps een back-up moet worden gemaakt en welke moeten worden gesynchroniseerd op de iCloud en welke niet. Je kunt bijvoorbeeld besluiten om je agenda-items te synchroniseren, maar niet je Safari-browsergeschiedenis. Je hoeft alleen maar de corresponderende schakelaars uit te schakelen of de waarde op "uit" te zetten.
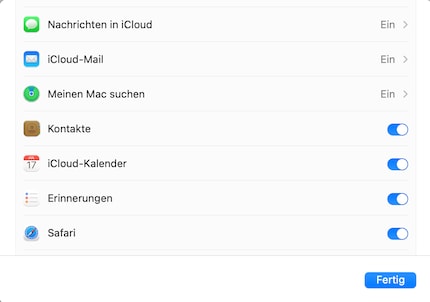
Onmiskenbaar praktisch in Windows is dat alle afzonderlijke stations elk een stationsletter krijgen toegewezen en vervolgens worden weergegeven in Verkenner. Als je wilt, kun je zelfs een snelkoppeling maken op het bureaublad. Je kunt dit ook doen met MacOS - dit werkt echter niet met drag & drop zoals in Windows. De Finder geeft de stations niet als zodanig weer.
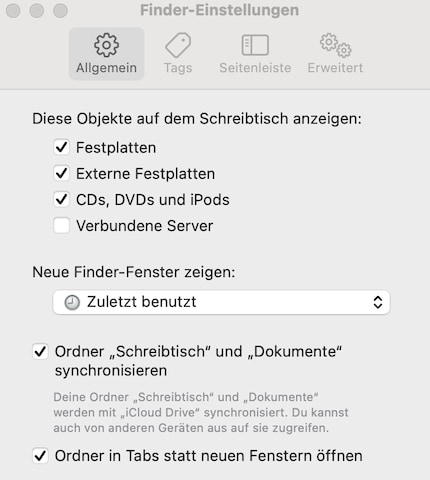
Maar dat kun je veranderen. Open de Finder, klik op "Finder" en "Voorkeuren" bovenaan de taakbalk. Onder het tabblad "Algemeen" bovenaan staat de optie "Toon deze items op het bureaublad". Vink het vakje aan waar je dat wilt. De harde schijf van je Mac, aangesloten stations of zelfs iPods en aangesloten servers. De bijbehorende schijven verschijnen dan en je hebt een "bestandsbrowser" zoals op Windows.
In principe is het installeren van programma's heel eenvoudig. Je opent de App Store en zoekt de app die je zoekt - of je downloadt hem van internet. In de App Store klik je gewoon op "Downloaden" en daar ga je.
Wanneer je software downloadt van internet, wordt deze standaard opgeslagen in de map "Downloads". Dubbelklik daarop en alles gaat vanzelf. Anders dan bij Windows kun je het installatiepad niet beïnvloeden of de details van de installatie nauwlettend in de gaten houden. Er verschijnt een laadbalk en je kunt alleen beslissen of de nieuwe software in het Launchpad moet verschijnen. Dit is het overzicht van alle geïnstalleerde programma's.
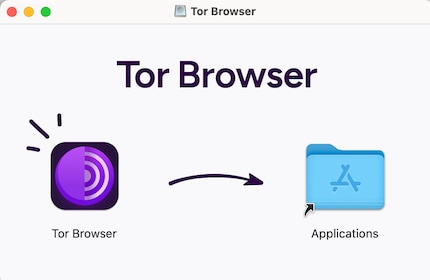
Als je het programma van internet hebt gedownload, word je geïnformeerd over de bron van het bestand en wordt je gevraagd of je het programma echt wilt installeren. Dit wordt je ALTIJD gevraagd, hoe gerenommeerd de bron ook is.
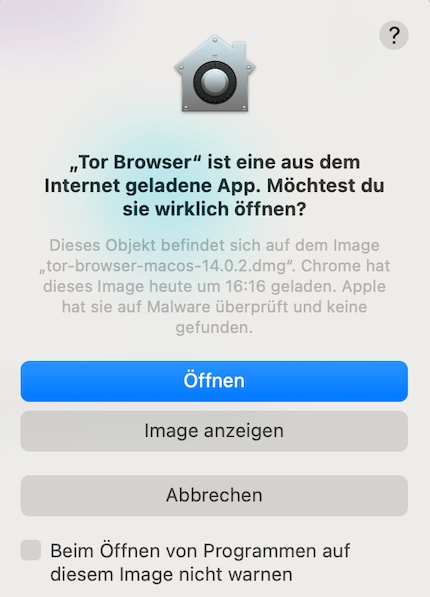
Het is ook mogelijk dat macOS weigert de software te installeren. Dit gebeurt meestal als een programma van een niet-geverifieerde ontwikkelaar komt. macOS biedt je dan alleen aan om de installatie te beëindigen en wil het bestand dan meteen verwijderen.
Je kunt het toch installeren. Controleer eerst of het programma echt in orde is. Houd de Control-toets ingedrukt terwijl je het programma opent. MacOS zal nu vragen of je het programma echt wilt starten. Klik op "Ja". Je kunt het dan starten door erop te dubbelklikken.
In principe maakt Apple het je heel gemakkelijk om programma's te verwijderen. Open de Finder, klik op "Toepassingen", klik met de rechtermuisknop (of klik met twee vingers) op de toepassing in kwestie en selecteer "Verplaats naar prullenbak". Als je met de rechtermuisknop op de prullenbak klikt, kun je deze vervolgens legen. Dat is alles.
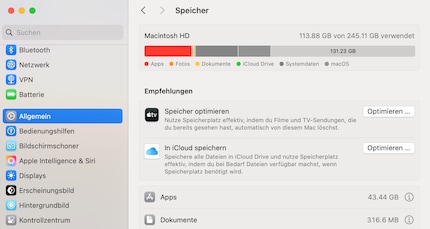
Er is echter nog een andere methode. Ga naar de instellingen, selecteer "Algemeen" en vervolgens "Opslag". Daar zie je specifieke getallen en een gekleurde balk. Deze vertellen je precies hoeveel geheugen er wordt gebruikt. Klik nu op de kleine "i" achter het item "Apps". Je ziet nu een lijst met alle programma's. Selecteer de ongewenste en klik op "Verwijderen".
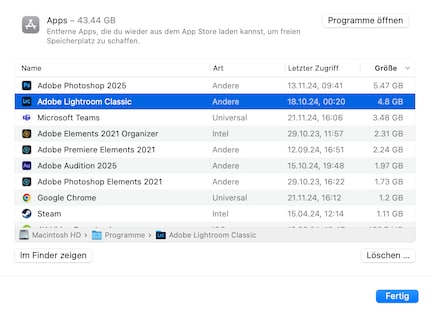
Het Dock heeft een kerntaak op je Mac. In tegenstelling tot Windows zijn er geen snelkoppelingen naar je belangrijkste programma's op het bureaublad. Je kunt ze echter wel in het dock onderaan het scherm plaatsen. Om dit te doen, open je het nieuwe programma één keer. Je ziet hoe het pictogram van het programma - in dit voorbeeld de chat-app Signal - achter de verticale lijn onderaan het dock verschijnt. Alle programma's die al "vast" staan, staan voor deze lijn.
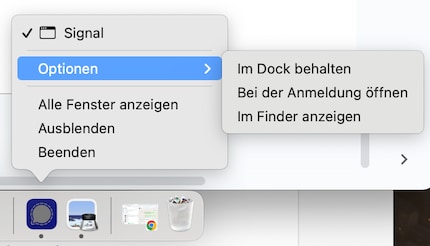
Als je met de rechtermuisknop op het programmalogo klikt, selecteer je onder "Opties" "In Dock houden". Het wordt dan altijd weergegeven en je hoeft er niet naar te zoeken als je het wilt starten. Je kunt ook op elk moment "Verwijderen uit Dock" selecteren met dezelfde procedure. Het programma verdwijnt dan weer. Als je ook "Openen bij inloggen" activeert, staat het programma in Autostart en wordt het elke keer geopend als je je Mac opstart.
Overigens: Als het dock - of de positie ervan - je irriteert, kun je met de rechtermuisknop op een lege plek in het dock klikken en het dan naar links of rechts verplaatsen, of het verbergen. Als je dat laatste doet, wordt het alleen weergegeven als je de muisaanwijzer naar de onderkant van het scherm beweegt waar het dock zich bevindt.
Als je op zoek bent naar een ander programma dat niet in het dock staat, druk je gewoon op de Command-toets en de spatiebalk. De Spotlight zoekopdracht wordt dan gestart.
Sinds ik ontdekt heb hoe ik beide telefoonkanalen op de ISDN kaart kan activeren voor meer bandbreedte, ben ik aan het knutselen met digitale netwerken. Ik knutsel al met analoge netwerken sinds ik kan praten. Winterthur door keuze met een rood-blauw hart. En koffie - voor, na, tussendoor en tijdens.