
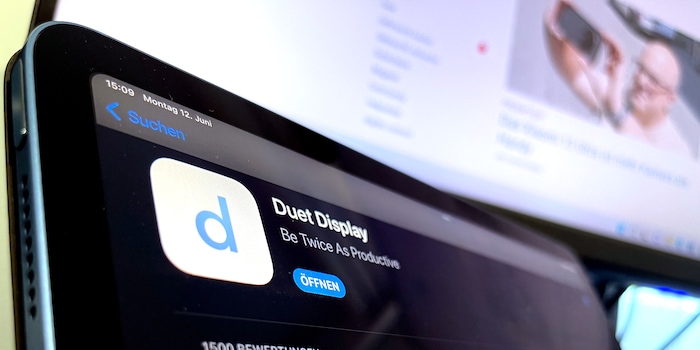
Duet Display: Windows met aanraakfunctie op de iPad
De iPad als tweede monitor voor mijn Windows laptop: werkt dankzij de gratis app. Nu wil ik uitzoeken of de betaalde Duet Display software dit ook zonder vertraging kan.
In mijn vorige artikel gebruikte ik Spacedesk en Splashtop Wired XDisplay om de iPad Air aan te sluiten op mijn Windows computer. Beide zijn gratis programma's. Ik heb betaalde software vermeden.
De gratis programma's werken, maar ze zijn verre van perfect. Tijdens mijn onderzoek voor het eerder genoemde artikel kwam ik steeds het programma Duet Display tegen. Ik wil de software nu wat nader bekijken
Drie versies van Duet om uit te kiezen
Op de website maakt Duet reclame voor zijn eigen product met slogans als: Ongelooflijk snel, lage latency, systeemoverschrijdend. De software werkt dan ook op alle belangrijke platforms
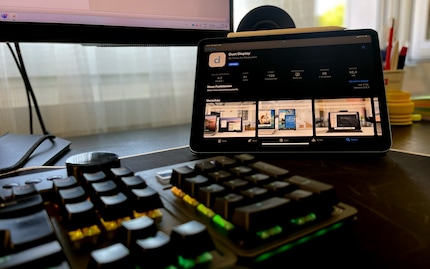
Bron: Richard Müller
De app is ontwikkeld door ex-Apple en ex-Google ingenieurs. Ik ga er daarom vanuit dat de software overtuigende functies en doordachte functionaliteit biedt, in tegenstelling tot de gratis concurrentie. De betaalde software is verkrijgbaar in drie verschillende versies:
- Duet Air
Hiermee kun je je iPad, Android tablet, iPhone of andere smartphone als tweede monitor gebruiken. Je kunt ook een Mac of PC ombouwen tot een tweede scherm. Hiervoor heb je een USB-kabel nodig. Je kunt deze versie ook gebruiken om toegang te krijgen tot je computer via een remote desktop verbinding als je op reis bent. Prijs: vier US dollar per maand. De basisversie biedt een vloeiende 60 frames per seconde en bevat al geavanceerde aanraakbediening.
- Duet Pro
Deze versie belooft pixelperfecte rendering en penondersteuning naast de andere functies die al in Duet Air zitten. De Pro-versie biedt een snellere reactiesnelheid bij het tekenen, druk- en kantelbesturing, multi-touch gebaren, zoomen en pannen, zweven, lijnafvlakken en kleurkalibratie. Je hebt ook 24/7 ondersteuning tot je beschikking. Hiervoor betaal je iets meer, namelijk vijf dollar per maand.
- Duet voor Teams
Deze versie bevat alle functies van "Duet Air" en "Duet Pro". Deze is vooral gericht op zakelijke klanten. Deze softwareversie biedt de mogelijkheid om licenties te beheren. Single sign-on (SSO) en verbeterde ondersteuning maken het pakket compleet. Zakelijke klanten betalen vijf dollar per gebruiker per maand of 50 dollar per jaar.
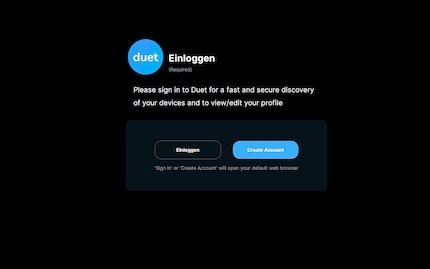
Bron: Richard Müller
Ik kies voor "Duet Pro", de middelste van de drie versies (v2.5.6.2). Omdat ik zo soepel mogelijk wil werken. Ik denk dat je prima uit de voeten kunt met de gratis versie of, afhankelijk van je eisen, met Duet Air.
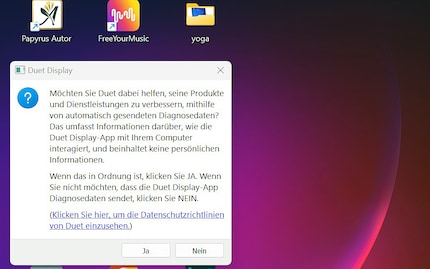
Bron: Richard Müller
Op de website zie ik ook dat de software beschikbaar is als app in de App Store van Apple en in de Google Play Store.
Snelle en ongecompliceerde installatie
Het programma is snel geïnstalleerd. Hetzelfde geldt voor de benodigde iPad app. Na registratie heb ik 14 dagen de tijd om de software gratis te testen. Aan het einde van de evaluatiefase wordt de proeftoegang omgezet in een betaald abonnement.
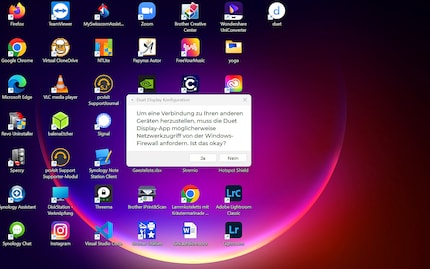
Bron: Richard Müller
Veel instelmogelijkheden
Als ik de app op de iPad open, verschijnt Duet Display op het scherm van mijn laptop. In dit venster kan ik de verbinding configureren. Dit zie je aan de linkerkant onder het kopje "Verbind apparaten".
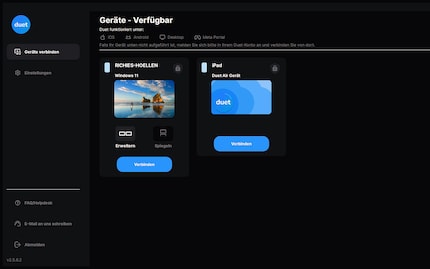
Bron: Richard Müller
Hier kan ik aangeven of de verbinding tussen mijn iPad en laptop of computer voortaan automatisch tot stand moet worden gebracht. Ik heb hier ook de mogelijkheid om de framerate in te stellen. Ik kan kiezen tussen 60 of 30 FPS.
Daarnaast biedt Duet me drie prestatiemodi om te gebruiken:
- Hoge prestaties: Deze modus geeft een duidelijker beeld, maar verbruikt meer systeembronnen en energie. Je moet deze modus selecteren als je laptop is aangesloten op de voeding. Echter: de modus "Hoog vermogen" verbruikt ongeveer 10 tot 15 procent meer energie dan de spaarstand.
- Energie besparen: Deze modus is bedoeld voor onderweg, dus wanneer je je laptop niet kunt aansluiten op de voeding.
- Pixelperfect: Deze modus is alleen beschikbaar in de "Duet Pro" variant. Deze modus bevat optimalisaties voor het werken met een pen.
- Pixel-perfect: Deze modus is alleen beschikbaar in de "Duet Pro"-variant.
In het menu-item "Resolutie" kan ik de gewenste schermresolutie instellen. Dit verwijst naar de resolutie die moet worden gebruikt bij het uitbreiden naar een ander scherm. Na wat experimenteren weet ik dat de resolutie van 1180 × 820 pixels perfect is voor mij. Als ik een hogere resolutie kies, worden de pictogrammen op mijn iPad Air te klein weergegeven - althans naar mijn smaak.
Hier? Na de instellingen, over naar de instellingen?
Nadat ik al deze instellingen heb gemaakt in het gedeelte "Apparaten aansluiten", klik ik op het menu-item "Instellingen" aan de linkerkant. Ja, dat lees je goed: Nadat je de instellingen hebt gemaakt onder "Apparaten aansluiten", kun je de instellingen aanpassen onder "Instellingen". Duet Display: dat is beter. Zo'n verdeling is verwarrend. Misschien is de automatische taalvertaling verantwoordelijk voor de verwarring.
Hoe dan ook: Hier kun je aangeven of updates automatisch worden geïnstalleerd. Je hebt ook de mogelijkheid om in te stellen dat de app automatisch wordt geopend als je inlogt op je account.
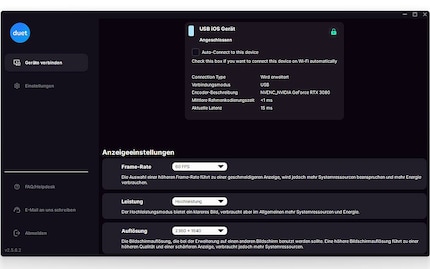
Bron: Richard Müller
Ik vind de functie "Duet Air activeren" interessant. Als deze actief is, kan ik mijn iPad Air en laptop draadloos met elkaar verbinden. Het maakt niet uit of beide apparaten zich op hetzelfde netwerk bevinden of niet. Hieronder leg ik uit hoe dit werkt en wat me is opgevallen.
Instellingsopties op de iPad
Onder "Scherm delen ingeschakeld" kun je aangeven of het geluid wordt verzonden wanneer er een externe desktopverbinding tot stand wordt gebracht. Je kunt ook hardwareversnelde codering activeren. Ik heb niet gevonden welke hardware wordt gebruikt tijdens dit proces. Maar ik neem aan dat dit de grafische kaart van mijn laptop is.
Als je een Android-apparaat met een kabelverbinding wilt gebruiken, moet je Android USB-ondersteuning toestaan.
Wanneer ik verbinding heb met mijn iPad Air, wordt het Duet Display-logo erop weergegeven. Als ik mijn vinger erop houd, kan ik het logo heen en weer slepen op het scherm en het plaatsen waar ik er het minste last van heb.
Vertragingsvrij? Helemaal niet
De verbinding tussen laptop en iPad is snel gemaakt. Omdat Duet op de website benadrukt dat de software de laagste latentietijden heeft, let ik hier vooral op. Nou, wat kan ik zeggen? Dat is maar ten dele waar. Maar qua gevoel is de vertraging lager dan bij Spacedesk en Splashtop Wired XDisplay.
Dankzij de resolutie die bij mij past, kan ik zonder problemen hele teksten lezen op de iPad. Ik heb dus een volwaardig tweede scherm naast mijn laptop. Na korte tijd was ik zelfs gewend aan de vertraging. Ik had er in het begin vooral moeite mee bij het navigeren met de muisaanwijzer op de iPad Air.
Het voelt alsof ik de cursor over een licht plakkerige rubberen massa moet bewegen. Toch kan ik er over het algemeen snel mee werken: Documenten heen en weer bewegen, schrijven, video's afspelen en nog veel meer.
De iPad wordt een Windows touchscreen
Wat me tegelijkertijd verbaast en opwindt is de aanraakfunctie. Ik heb een Windows laptop die is aangesloten op mijn iPad. Ik kan Windows 11 met volledige aanraakfunctionaliteit gebruiken op de iPad, die is veranderd in een beeldscherm: Documenten en software openen, surfen op het web en nog veel meer.
Hier heb ik gelinkt de belangrijkste aanraakschermopdrachten.
Duet Air - een draadloze tweede monitor
Na de bekabelde verbinding te hebben bekeken, wil ik nu mijn iPad gebruiken als draadloze tweede monitor. Ik start mijn computer op en maak een WiFi-verbinding. Met dit type verbinding wil ik kijken of ik tegelijkertijd met een stylus kan werken.
Aangezien ik mijn iPad nog nooit met een stylus heb gebruikt, koop ik in de winkel een Apple Pencil van de tweede generatie.

Om te testen download ik de app "Sketch Board" uit de Microsoft Store en installeer die op mijn mobiele computer. Ik kan al snel beginnen met krabbelen. Vanuit mijn gezichtspunt werkt het best goed, ware het niet dat ik vertraging heb.
OK, ik geef het toe: met mijn bijna 50 jaar zijn mijn tekenvaardigheden op het niveau gebleven van kinderen van een particuliere school zonder tekentalent. Hoewel zelfs zij beter kunnen tekenen dan ik.

Bron: Richard Müller
Nu overhandig ik de iPad Air aan mijn collega Michelle Brändle op kantoor. Michelle tekent kort iets en bevestigt: "De vertraging is even wennen. Maar ik was er snel aan gewend. Nu kan ik er goed mee werken." De vertraging laat ons echter niet met rust. Een paar dagen later installeert Michelle de software op haar iPad Pro. Deze is uitgerust met een krachtige M1 processor. Hierdoor kan ze zonder enige vertraging werken. Als bewijs stuurt ze me een tekening die ze heeft gemaakt.
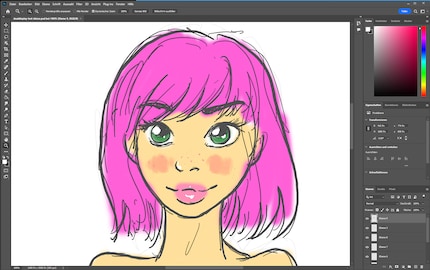
Bron: Michelle Brändle
Twee dingen zijn me nu duidelijk: als ik Michelles tekening vergelijk met mijn krabbels, ben ik blij dat ik haar niet op school heb ontmoet. Ze zou me aan gruzelementen hebben getekend. Het tweede besef: mijn iPad Air heeft niet genoeg kracht om zonder vertraging in een Windows tekenprogramma te tekenen.
Kabelaansluiting en Duet Air gaan niet samen
In de Pro-versie kan ik de draadloze verbinding (Duet Air) activeren in de instellingen. Als ik dan de iPad via de kabel aansluit, wordt de draadloze verbinding de back-up. Als de kabelverbinding wegvalt, komt de back-up oplossing in actie. In theorie klinkt dit praktisch. Maar deze back-up, dus Duet Air, geeft me geen enkel plezier. Ik kan het alleen maar afraden. De combinatie van een kabel met een geactiveerde WiFi-verbinding als back-up levert alleen maar problemen op. De vervelende bug treedt niet op bij een bestaande verbinding.
Als je bijvoorbeeld klaar bent met werken, de verbinding verbreekt en de volgende ochtend de iPad weer als tweede beeldscherm wilt gebruiken, wordt het lastig. De tablet wordt herkend, maar de software op de iPad raakt in een eindeloze lus: de resolutie wordt steeds opnieuw aangepast. Je ziet dan één of twee seconden het uitgebreide bureaublad, daarna begint de automatische resolutie-aanpassing weer opnieuw.
Mijn workaround: ik deactiveer eerst Duet Air in de instellingen op de PC. Daarna log ik uit bij mijn account, zowel op de iPad als op de Windows laptop. In de volgende stap sluit ik de software op beide apparaten af en verbreek ik de kabelverbinding.
Als dit niet helpt, log ik uit bij mijn Windows gebruikersaccount en log ik weer in. Vervolgens start ik de software op de iPad en laptop of pc opnieuw op. Op het Windows apparaat start ik het met beheerdersrechten. Om dit te doen, klik ik met de rechtermuisknop op het pictogram van het programma. In het contextmenu van Microsoft dat verschijnt, selecteer ik nu "Als administrator uitvoeren". Het vervelende is dat het niet altijd meteen werkt.
Digitale artefacten en werken op de bank
Soms moest ik alle stappen meerdere keren herhalen. Dus mijn tip: zorg ervoor dat je alleen de kabelverbinding gebruikt of alleen met een WiFi-verbinding werkt. Ik hoop dat Duet deze vervelende bug zo snel mogelijk oplost.
Wanneer de verbinding eindelijk tot stand is gebracht, zijn er in het begin een paar seconden lang digitale artefacten zichtbaar. Deze worden veroorzaakt door de schaling. Niet vervelend, maar oplettende gebruikers zullen het merken.
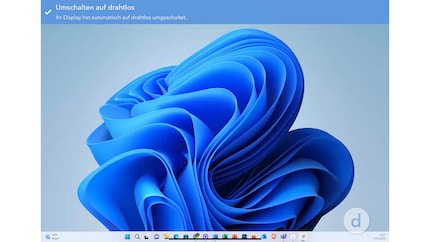
Bron: Richard Müller
De latentie is hier ook merkbaar. Ondanks de verbindingsproblemen: Ik vind het een leuke functie. Je kunt op de bank neerploffen met je tweede monitor en daar werken. Ik heb een paar nieuw gepubliceerde artikelen gelezen en er aantekeningen over gemaakt voor latere tekstfeedback.
Desktopverbinding op afstand: spiegelen en niets meer
In de spiegelmodus wordt de inhoud van mijn 34-inch hoofdmonitor gespiegeld. Het beeld met een resolutie van 1180 × 820 pixels op de iPad Air heeft echter zwarte balken aan de boven- en onderkant. Het lettertype is ook onleesbaar. Als ik de resolutie verhoog naar het maximaal mogelijke van 2360 × 1640 pixels, kan ik de inhoud die op de iPad Air wordt weergegeven nog steeds niet lezen.
Ik realiseer me dat ik niets aan de spiegelmodus heb, tenminste niet in de combinatie van iPad en desktopcomputer. Maar zelfs toegang tot mijn computer vanaf mijn laptop zou slechts een noodoplossing zijn. De situatie is anders als ik vanaf mijn desktop computer verbinding maak met de Lenovo ThinkPad: ik kan op die manier werken. Mijn laptop heeft een Full HD resolutie. Maar ook hier wordt onderaan en bovenaan een zwarte balk weergegeven.
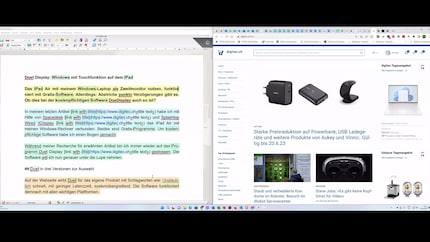
Bron: Richard Müller
Er is geschiktere software voor toegang op afstand en onderhoud op afstand: AnyDesk of TeamViewer. Persoonlijk gebruik ik de professionele ondersteuningssoftware PC-Visit. Het maakt niet uit of ik een computer benader met mijn laptop of andersom. De weergave is altijd optimaal.
Conclusie: Goed hulpmiddel met een vervelende bug
Duet Display heeft over het algemeen indruk op me gemaakt. Naar mijn mening zijn alleen al de vele verbindingsmogelijkheden het geld waard. Of het nu gaat om computer met computer, tablet met mobiel, desktopcomputer met tablet: er is een verbindingsoptie voor vrijwel elk toepassingsscenario. Dit is duidelijk een voordeel ten opzichte van de gratis software die we hebben geëvalueerd. Met de iPad als tweede monitor was ik bijzonder verrast en onder de indruk van de volledige aanraakfunctionaliteit.
Duet Display beweert dat je zonder enige vertraging met de software kunt werken. Dit was zeker niet het geval met mijn iPad Air. Hoewel de vertraging minder uitgesproken aanvoelde in vergelijking met de andere gepresenteerde apps, is het niet weg te verklaren. De remote desktop verbinding is een goedbedoelde functie, maar naar mijn mening meestal nutteloos. Er zijn zeker betere opties.
Wat mij stoorde waren de bugs. Handen af van de WiFi-verbinding als back-up voor de kabelverbinding. Je brengt jezelf alleen maar in de problemen. De softwarefabrikant moet zeker verbeteringen aanbrengen. Dat geldt ook voor de menu-etikettering. Er is nog ruimte voor verbetering. Maar over het algemeen kan ik de software aanbevelen.
De prijs die ik ervoor betaal is prima. Geen van de gratis programma's die in het laatste artikel zijn getest, biedt zoveel verbindingsmogelijkheden als Duet Display. En als je rekening houdt met de bug, werkt de software erg goed. Ik ga er ook van uit dat bij de volgende software-update nieuwe functies worden toegevoegd en bugs worden verholpen. Oh ja. Mijn iPad Air heeft sinds kort een vaste plek - naast mijn 32-inch gebogen beeldscherm.
Coverfoto: Richard MüllerJournalist met meer dan 20 jaar ervaring, voornamelijk in de online journalistiek in verschillende functies. Mijn belangrijkste werkinstrument? Een laptop bij voorkeur met een internetverbinding. Ik ben zo dol op deze apparaten dat ik soms de neiging heb om laptops en pc's uit elkaar te halen, te repareren en op te knappen. Waarom doe ik dit? Omdat het leuk is!


