
Hoe iPhones kindveilig te maken
Klassenpraatjes, huiswerkhulp, sociale interactie: de smartphone wordt al op jonge leeftijd een thema op verschillende gebieden. Maar wat kun je doen om je kind weg te houden van ongepaste inhoud op de iPhone?
Rond je dertigste beginnen er dingen te gebeuren. Collega A wordt moeder, maatje B vader en de oudere broer of zus danst sinds kort de luiertango. En last but not least: misschien "raakt" het jou ook wel. Terwijl knuffels en later bouwblokken de boventoon voeren in de eerste jaren, wordt de smartphone al snel na de start op school een hot topic.
Het goede oude huiswerkboek is op sommige plaatsen al overbodig geworden. Leraren profiteren van de digitalisering en communiceren in chats. En als ze eenmaal hun ABC's onder de knie hebben, kunnen ze ook communiceren met hun schoolvrienden. Dit verhoogt het risico dat naast Google, YouTube en TikTok ook andere, mogelijk dubieuze diensten en websites worden gebruikt. In-game aankopen, phishing en andere gevaren zijn ook verleidelijk.
Hoe kun je ervoor zorgen dat je kind niet - vrijwillig of onvrijwillig - online naar onzin kijkt? Elke avond hun mobiel doorzoeken is niet het antwoord. De iPhone biedt een paar opties, die ik hier zal laten zien en uitleggen.
Parental controls van A tot Z
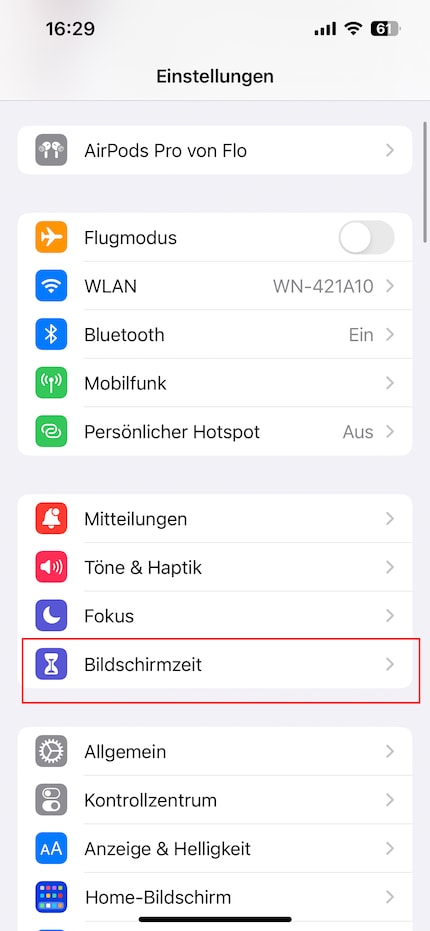
Bron: Florian Bodoky
Apple heeft voorzorgsmaatregelen genomen met zijn telefoon. Verborgen onder de ietwat cryptische naam "Schermtijd" zit een reeks maatregelen waarmee je je iPhone kindveilig kunt maken. Je vindt het menu in de instellingen.
Daggemiddelde / alle activiteiten weergeven
Als je een algemeen overzicht van je gebruik wilt krijgen, biedt Apple je een overzicht. Rechts op het startscherm van het menu vind je een staafdiagram voor de huidige week. Met de gemiddelde gebruikstijd en een procentuele vergelijking met de vorige week.
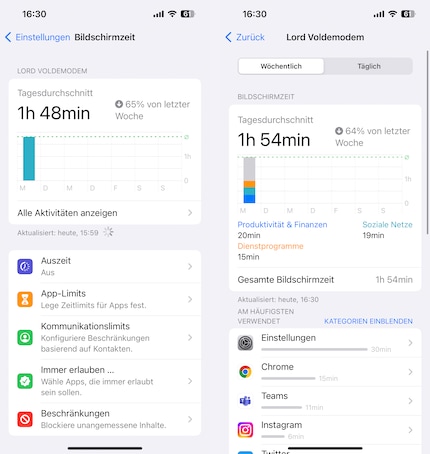
Bron: Florian Bodoky
Als je daaronder op "Toon alle activiteiten" tikt, kun je de dagelijkse gebruikstijd bekijken en ook zien hoeveel tijd aan welke app is besteed.
Neem een pauze van het scherm
Om ervoor te zorgen dat de telefoon de jongeren niet van hun slaap berooft en ze niet afleidt van hun huiswerk, kun je een time-out instellen.
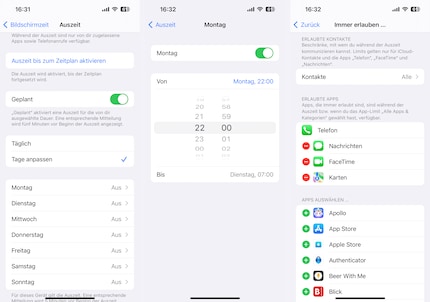
Bron: Florian Bodoky
Onder "Schermtijd" > "Time-out" kun je voor elke dag van de week aangeven wanneer de telefoon pauze moet nemen en voor hoe lang. Gedurende deze tijd werken alleen de apps die je hebt toegestaan. Als je geen apps hebt toegestaan, zijn alleen telefoongesprekken mogelijk. Je kunt aangeven welke apps zijn toegestaan en wie je kind mag bellen onder "Schermtijd" > "Altijd toestaan".
Blokkeer apps (tijdelijk)
Er is geen twijfel mogelijk. Internetkennis heeft zeker geholpen bij problemen. Vroeg leren hoe je het moet gebruiken is ook zinvol.
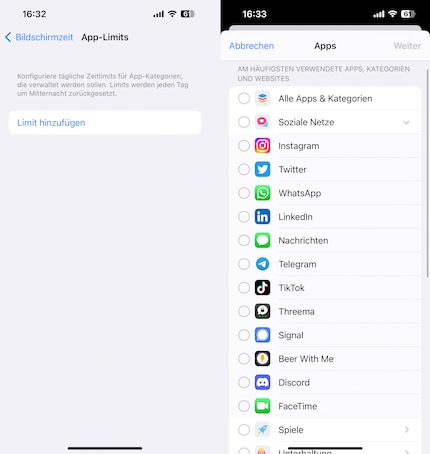
Bron: Florian Bodoky
Ik heb in mijn omgeving ook gehoord dat leraren internettoegang verplicht stellen voor bepaalde schoolactiviteiten. OK. Maar hoe voorkom je dat ze een half uur Minecraft-video's bekijken terwijl ze eigenlijk alleen maar hoofdsteden zouden moeten googelen?
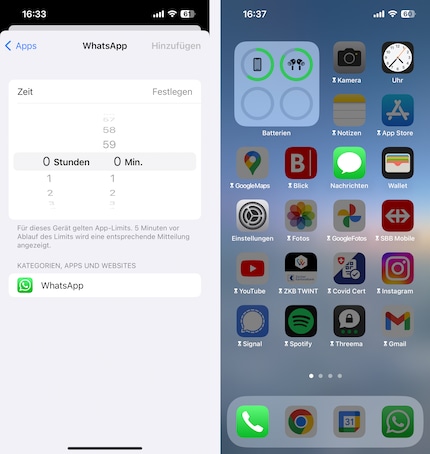
Bron: Florian Bodoky
Bij "App-limieten". Onder "Schermtijd" > "App-limieten" kun je een dagelijkse tijdslimiet instellen voor elke geïnstalleerde app. Selecteer de app, tik op "Volgende", stel de tijdsduur in, tik op "Instellen" en vervolgens op "Toevoegen".
Communiceren - maar met wie?
Het gebeurt snel: Het nummer duikt ergens op het web op. Dan bellen de zorgverzekeraars een 10-jarig kind, of een callcenter wil van zijn elektrische dekens af. Daar zijn communicatielimieten voor - maar natuurlijk ook voor uitgaande gesprekken. In het gelijknamige menu onder "Schermtijd" kun je aangeven met wie je kind contact mag opnemen of van wie het telefoontjes en berichten mag ontvangen.
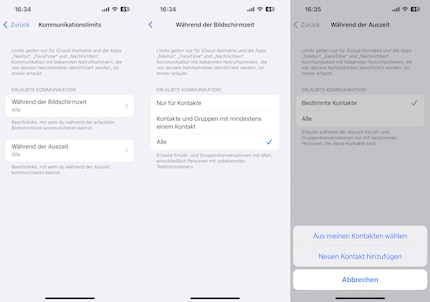
Bron: Florian Bodoky
Je kunt aangeven of een beperking altijd geldt of alleen tijdens de geplande time-out. Als er geen time-out actief is, kun je alle inkomende en uitgaande oproepen toestaan, alleen voor opgeslagen contacten of groepsoproepen waarbij ten minste één nummer bekend is. De optie "Alle" kan niet worden geselecteerd tijdens de time-out. Inkomende gesprekken worden onmiddellijk geannuleerd. Uitgaande gesprekken worden ook geannuleerd - je ziet ook een bericht met een rode zandloper en een verwijzing naar het contactblok. Inclusief een minuutindicatie van hoe lang dit zal duren.
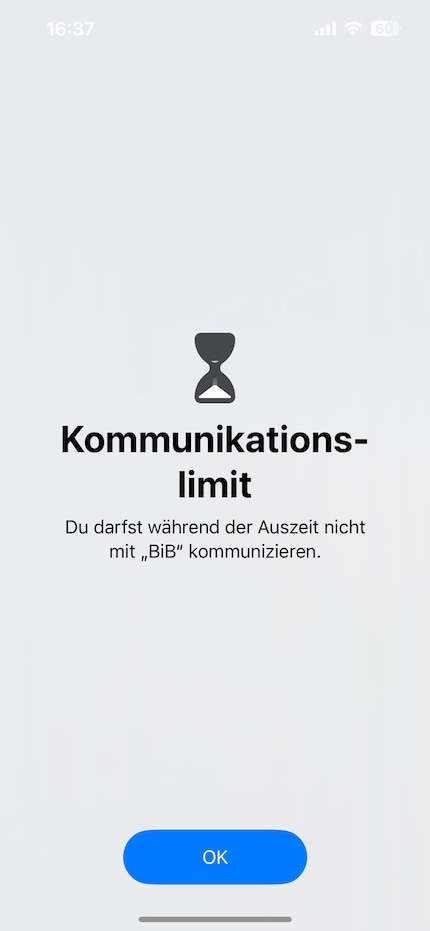
Bron: Florian Bodoky
Belangrijk: Je kind kan altijd bekende alarmnummers bellen. Deze kunnen niet worden geblokkeerd.
Websites, app-aankopen en games
Dit kan op jonge leeftijd anders zijn. Maar als kinderen ouder worden, is het niet ongewoon dat ze hun ouders inhalen op het gebied van technologiekennis. Apps blokkeren: goed. Maar wat als ze zelf iets downloaden uit de app store? Of de inhoud gewoon via een browser binnenhalen - bijvoorbeeld TikTok?
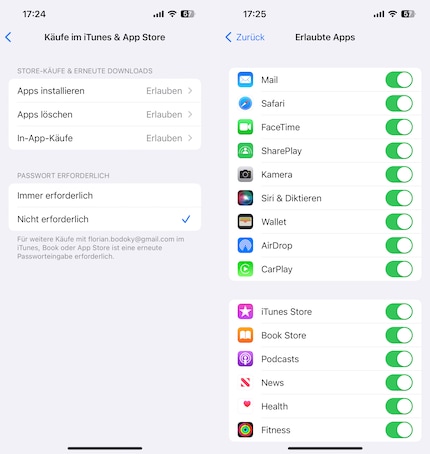
Bron: Florian Bodoky
"Voorkomen" kan in het menu "Beperkingen". Dit is ook te vinden onder "Schermtijd". Onder "Aankopen in de iTunes & App Store" kun je instellen dat er geen nieuwe apps kunnen worden geïnstalleerd en geen apps kunnen worden verwijderd. Je kunt ook in-app aankopen voorkomen.
Op deze manier gaat Apple niet alleen een potentieel financieel probleem tegen, maar probeert het ook een einde te maken aan het lootbox en pay-to-win probleem. Je kunt ook aankopen in de app store voorkomen door de wachtwoordinvoer voor elke aankoop te activeren.
Dit is precies wat je kunt instellen onder "Toegestane apps". Welke apps mogen worden gebruikt en welke niet? Als het apparaat onder dezelfde Apple ID draait als je eigen iPhone, kunnen ouderlijke app-downloads hun weg vinden naar het apparaat van het kind.
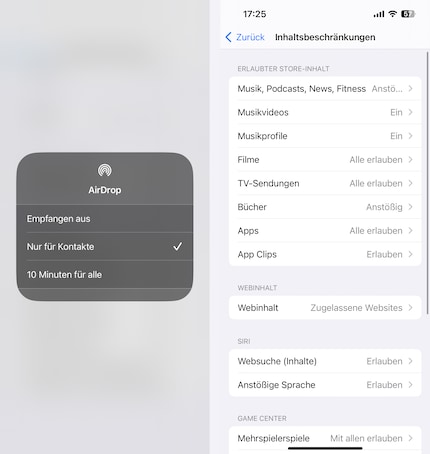
Bron: Florian Bodoky
Tip: "AirDrop" wordt vaak vergeten. Hiermee kun je content van de ene iPhone naar de andere iPhone sturen. En omdat een iPhone een fantasienaam kan krijgen, kan dit redelijk anoniem. Airdrop maakt onderscheid tussen "Alleen voor contacten" en "Voor iedereen". Voor iedereen betekent dat elke Hans en Franz je kind kritische websiteadressen of foto's kan sturen. Deze modus is beperkt tot tien minuten en moet daarna opnieuw worden geactiveerd. Maar beter veilig dan sorry.
Een iets gedetailleerdere "fijnafstelling" wordt aangeboden onder "Inhoudsbeperkingen". Hier kun je individuele app- of webinhoud beperken. Je kunt ervoor kiezen om alles toe te staan of om inhoud voor volwassenen te blokkeren, bijvoorbeeld inhoud met een erotisch karakter. Als de kinderen nog erg jong zijn, kun je over het algemeen webinhoud verbieden en alleen individuele, kindvriendelijke websites toestaan. De iPhone heeft al een paar suggesties achter de hand, maar je kunt ook zelf URL's intypen. Je kunt ook je assistent Siri muilkorven - zowel wat betreft waar ze op mag zoeken als wat ze mag zeggen. Obsceniteiten zijn dan verleden tijd.
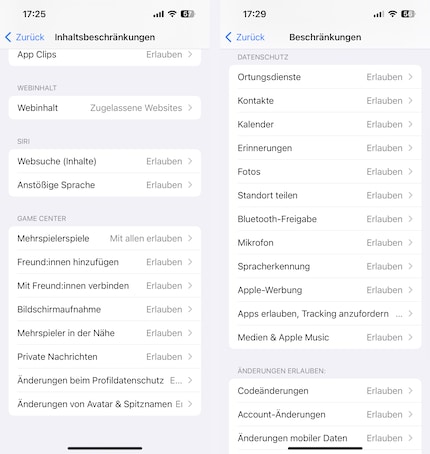
Bron: Florian Bodoky
Er kunnen ook wijzigingen worden aangebracht in het gamecentrum. Je kunt voorkomen dat je kind in de multiplayermodus wordt verbonden met onbekende mensen of dat deze mensen hem of haar in-game privéberichten kunnen sturen. Voor sommige spellen is er ook de functie "Multiplayer in de buurt". Deze functie controleert of er mensen in de buurt zijn die hetzelfde spel spelen en schakelt dan een multiplayerspel in. Je kunt deze optie ook uitschakelen als je wilt voorkomen dat je kind in contact komt met vreemden.
Last but not least is er het gedeelte Privacy. Dit bevindt zich ook in het menu "Beperkingen". Hier kun je bijvoorbeeld aangeven welke apps activiteiten mogen volgen of welke instellingen in welke apps door het kind kunnen worden gewijzigd. Als je een app verbiedt om activiteiten te volgen, kan de ontwikkelaar geen gebruiksprofielen maken. Als de app echter advertenties bevat, worden deze willekeurig weergegeven.
Delen met het gezin
Het hart van de Apple Family Verse is Family Sharing. Hiermee kun je familieleden en hun Apple ID's aan het delen toevoegen. Ten minste vijf meer. Als de familieconstellatie groter is dan zes personen, wordt het kritiek. Maar wat doet Family Sharing precies en hoe maak ik het aan? Ik zal het je laten zien. Ga eerst naar Instellingen, tik op je Apple ID en selecteer "Gezinsdeling". Volg gewoon de instellingen.
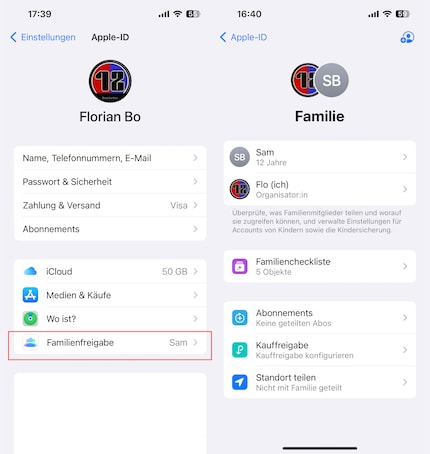
Bron: Florian Bodoky
Het eerste wat je ziet is het onderdeel "Familiechecklist". Daar kun je een gezamenlijk noodcontact toevoegen. Bijvoorbeeld jullie. Voordeel: je hoeft dit maar één keer te doen. Elk familielid heeft jou nu toegevoegd als contactpersoon voor noodgevallen. Als er iets met hen gebeurt, weten de helpers wie ze op de hoogte moeten stellen. Anders kan elk familielid een noodpaspoort aanmaken met medische gegevens. Allergieën, medische geschiedenis, bloedgroep enzovoort. Dit is ook nuttige informatie.
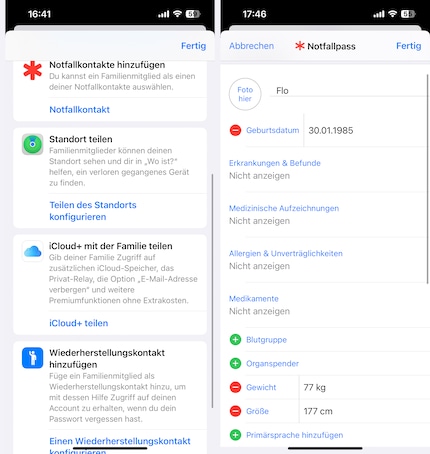
Bron: Florian Bodoky
Het tweede punt heet "Locatie delen". Je kunt aangeven of je een locatie alleen met bepaalde familieleden wilt delen of automatisch met iedereen. Hetzelfde geldt natuurlijk voor kinderen. De apparaten kunnen vervolgens worden gelokaliseerd. Dit kan handig zijn als iemand de verkeerde bus heeft genomen of zijn iPhone kwijt is.
iCloud+ delen met de familie - het derde menu-item - spreekt eigenlijk voor zich. Deel je cloudopslag gratis met je familie. Let op: ondanks het delen van je opslag, kunnen zij je persoonlijke inhoud, zoals foto's en documenten, niet zien. Maar jij kunt die van hen ook niet zien. Je kunt familieleden ook gebruiken als twee-factor authenticatie. Als je bijvoorbeeld je Apple ID wachtwoord vergeet, verschijnt er een herstelcode op de telefoon van je "vertrouwde contactpersoon".
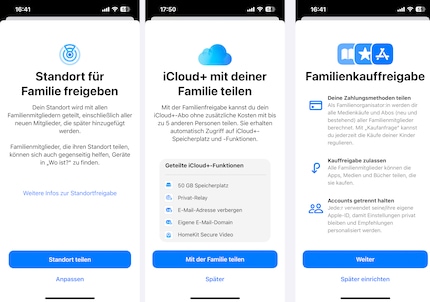
Bron: Florian Bodoky
Je kunt ook gratis abonnementen delen onder "Abonnementen". Als je een betaalde app hebt, kunnen je familieleden deze gratis gebruiken. Als organisator kun je ook je opgeslagen betaalmethoden en aankopen delen. Onder "Aankopen delen" kun je beslissen of ze je aankopen (apps, boeken, video's) mogen delen en/of dat ze zelfs je betaalmethode mogen gebruiken om dingen voor zichzelf te kopen in de App Store.
Familieleden toevoegen
Tik in de instellingen op je Apple ID en vervolgens op "Gezinsdeling". Tik vervolgens op het kleine blauwe rondje rechtsboven. Selecteer de contacten (maximaal vijf).
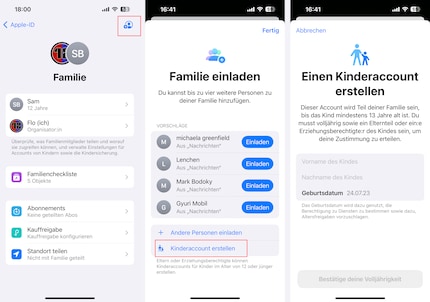
Bron: Florian Bodoky
Er zijn vier soorten lidmaatschap waaruit je kunt kiezen:
- "Organisator:in": Dit ben jij, mits je het delen hebt ingesteld
- Volwassene: Een volwassen lid van de familiegroep. Deze heeft geen beperkingen met betrekking tot inhoud, app-blokkades, enz.
- Parent: Heeft volledige rechten en kan je ondersteunen bij de configuratie
- Kind/Tiener: Tik op het item "Kinderaccount instellen" voor verdere instellingen. Daar kun je dan de items "Abonnementen, "Goedkeuring aankoop" en "Locatie delen" apart instellen voor kinderen (en ook toepassen op accounts van andere kinderen)
Het geselecteerde contact ontvangt dan een bericht met een uitnodiging. Ze tikken op Join en zijn nu lid. En dat is het.
Coverafbeelding: Shutterstock29 mensen vinden dit artikel leuk
Sinds ik ontdekt heb hoe ik beide telefoonkanalen op de ISDN kaart kan activeren voor meer bandbreedte, ben ik aan het knutselen met digitale netwerken. Ik knutsel al met analoge netwerken sinds ik kan praten. Winterthur door keuze met een rood-blauw hart. En koffie - voor, na, tussendoor en tijdens.


