
Gids
Michelle's creatieve iPad-cursus: Lagen en penseeldiversiteit met Procreate
van Michelle Brändle
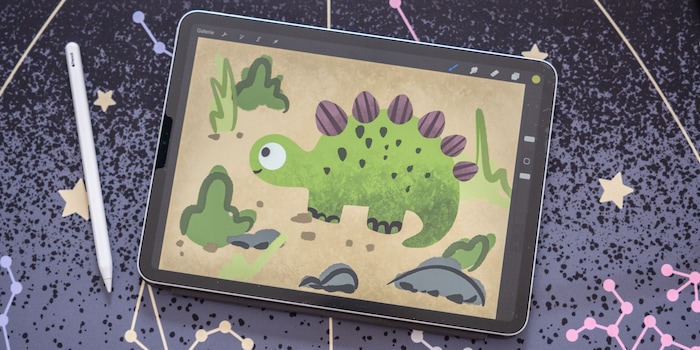
De illustratie-app Procreate is exclusief verkrijgbaar voor de iPad. De betaalbare software is duidelijk en uitgebreid. Toch kan het overweldigend zijn om ermee aan de slag te gaan. In deze serie leid ik je door het programma met toepassingsvoorbeelden.
Met Procreate maak je in een handomdraai geweldige schetsen, illustraties of animaties - als je weet hoe. In deze serie laat ik je zien hoe je het programma kunt leren zonder frustratie, maar hopelijk met veel plezier.
In dit deel leer je hoe je je eerste project maakt en de schattige Stegosaurus in de omslagafbeelding illustreert. Je hebt geen voorkennis nodig. Ik zal gaandeweg de belangrijkste functies en gereedschappen doornemen. Als je Procreate al gebruikt, kun je misschien nog handige trucjes vinden.
Naast de uitleg en de afbeeldingen vind je hier de video-opname van het maakproces van de Stegosaurus. Procreate neemt trouwens standaard alles op wat je doet. Heel praktisch.
Open Procreate en het eerste wat je ziet is de galerie. Hier vind je later al je kunstwerken. Om een gapende leegte te voorkomen, hebben de ontwikkelaars al een aantal projecten op deze pagina gezet. Je kunt ze ook gebruiken om te zien wat er allemaal mogelijk is.
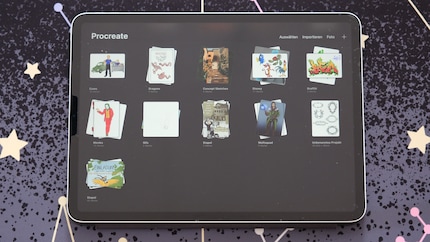
Je hebt een canvas nodig voor je kunstwerk. Je kunt er een maken door rechtsboven op het plusteken te klikken. Er zijn al voorgedefinieerde formaten. Je kunt echter ook je eigen sjablonen maken.
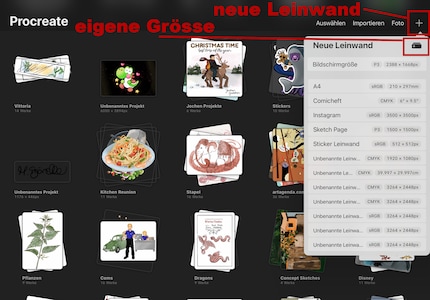
Dit is wat je als eerste doet. Klik op de zwarte rechthoek met het plusteken. Er opent dan een venster voor de instellingen van je gepersonaliseerde canvas. Voer 3264 × 2448 pixels in voor de breedte en hoogte. Stel de resolutie in op 300 DPI. Dit geeft je een 4:3 formaat in goede afdrukkwaliteit voor een afbeelding van ongeveer 30 cm × 20 cm. Het maximale aantal lagen wordt berekend door het apparaat en kan variëren afhankelijk van de prestaties van je iPad. De mijne is ongeveer 60, maar de nieuwere Pro-modellen kunnen 100 lagen of meer aan met dit canvasformaat.
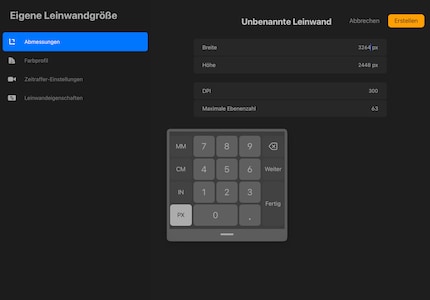
Je kunt hier ook het kleurprofiel aanpassen. Voor een grove indeling: sRGB is goed geschikt voor puur digitale werken. Je hebt CMYK nodig als je je werk later wilt afdrukken
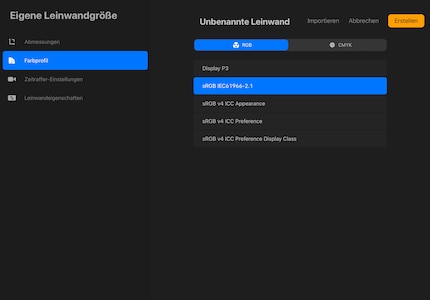
Je hebt de time-lapse instellingen nodig voor de video die de software automatisch maakt van je workflow. Dit is geweldig als je het later wilt laten zien op bijvoorbeeld Instagram of Tiktok.
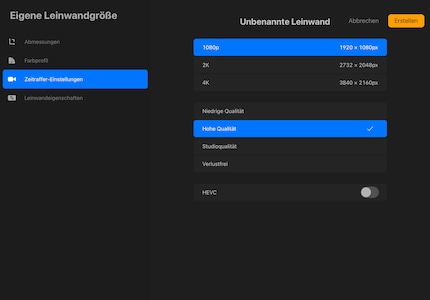
In canvas eigenschappen stel je alleen de achtergrondkleur voor je project in. Ook deze kun je later naar wens aanpassen.
Als je de gewenste instellingen hebt gemaakt, klik je rechtsboven op de gele knop "Maken". Gefeliciteerd, je hebt je eerste canvas gemaakt. Laten we er nu wat kleur op regenen.
Je schildergereedschappen staan rechtsboven in je werkruimte. In de sectie penselen vind je alles wat je nodig hebt om kleur op het canvas aan te brengen, van potlood tot houtskool tot aquarel. Je kunt het beste eerst even stoom afblazen en kijken wat er allemaal beschikbaar is.
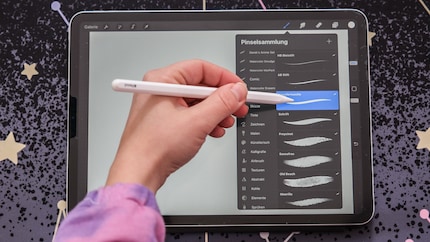
Naast is er de zogenaamde veegvinger. Hiermee kun je geschilderde penseelstreken uitvegen. Er is ook een gum. Daarnaast staan de lagen waarop je later je werk gaat maken en last but not least: de kleurselectie.
Teken eerst de ruwe vorm van de stegosaurus. Je kunt hiervoor het beste een penseel uit de inktmap gebruiken. Mijn favoriet is de kunstenaarsinkt. Ik heb hem aangepast zodat de lijnen er zo vloeiend mogelijk uitzien. Om de instellingen hiervoor te openen, tik je op het gewenste penseel. Zet links onder Stabilisatie de schuifregelaar voor de stroomlijnsterkte op maximaal.
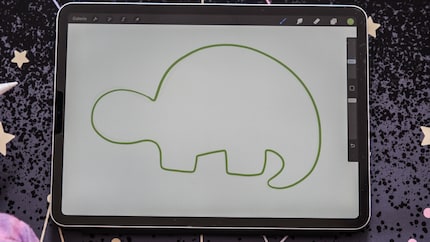
Gebruik dit penseel om de vorm van de dino te tekenen zoals in mijn voorbeeld. Als je de penseelgrootte wilt wijzigen, vind je aan de linkerkant schuifregelaars voor grootte en ondoorzichtigheid (als linkshandige heb ik deze naar rechts verplaatst). Je kunt ook afzonderlijke penseelgroottes opslaan door op de schuifknop te klikken en vervolgens op de plusknop. Er zou dan een blauwe lijn naast de schuifbalk moeten verschijnen. Voor dit voorbeeld stel je de kleur in op groen rechtsboven in de cirkel.

Om het vervelende handmatig inkleuren van de vorm te vermijden, sleep je de kleurencirkel direct in de dino-vorm in de rechterbovenhoek. Dit vult de vorm automatisch in.
Volgende, de ogen: maak een nieuwe laag met de plusknop. Selecteer dan wit als kleur en maak een cirkel. Procreate heeft een trucje om ervoor te zorgen dat hij echt rond is.
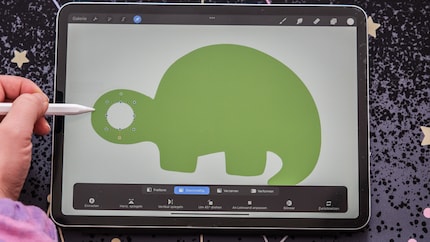
Als je de pen niet neerlegt na het tekenen van een cirkel, maakt het programma automatisch een gesloten, ronde vorm. Om er zeker van te zijn dat het echt een cirkel is, kun je ook met je vinger op het canvas tikken voordat je de pen neerlegt. Overigens werkt de truc ook voor vierkanten of driehoeken: teken gewoon een rechthoek, volg dezelfde procedure en het is al een vierkant.
Vul de geschilderde vorm in met je vinger.
Vul het geschilderde oog weer in met wit - voeg dan een pupil in zwart toe en je bent klaar.
Nu is het tijd voor de botplaten. Ik denk dat een misvormde ovaal hiervoor geschikt is. Maak er een en kopieer deze voor de overige botplaten. Sleep hiervoor de laag naar links en selecteer het commando "Dupliceren". Door op de cursor linksboven te klikken, kun je de vorm nu gelijkmatig kleiner maken en de plaat naar wens over de rug van de dinosaurus verdelen.
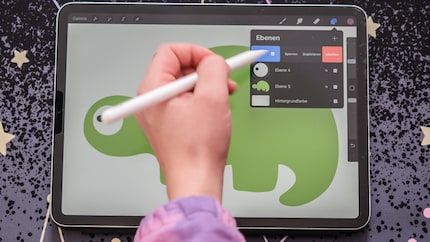
Om te voorkomen dat de botplaten allemaal als afzonderlijke lagen rondzweven, groepeer je ze. Ga hiervoor naar de lagen en selecteer alle platen. Doe dit door op een balk te tikken en alle andere balkniveaus kort naar rechts te slepen. Ze moeten nu allemaal blauw gemarkeerd zijn. Tik vervolgens op "Groeperen" bovenaan. Alle platen zijn nu gegroepeerd, maar nog niet op één niveau. Om dit te bereiken, klik je op de groep die je hebt gemaakt en vervolgens op "Samenvouwen". Dat is het.
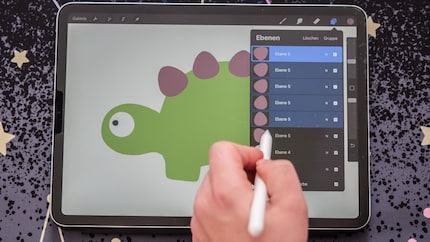
Je hebt het bijna voor elkaar. Voeg nu een beetje structuur en patronen toe aan de kleine man. Om ervoor te zorgen dat je niet over de vormen heen schildert, gebruik je het alfaslot. Je kunt het activeren door de dinosaurusvorm met twee vingers naar rechts te slepen. Je kunt ook op de laag klikken en alfavergrendeling selecteren. Nu kan alleen de dinosaurus worden geschilderd.
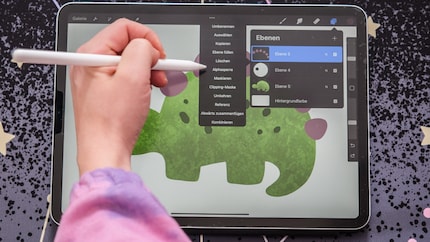
Kies een iets donkerder groen voor de textuur in de kleuren. Om de al gebruikte kleur als uitgangspunt te gebruiken, tik je met je vinger op de gewenste kleur in de afbeelding en houd je deze vast totdat het programma deze als een cirkel om je vinger weergeeft. Tik nu op het kleurenpalet rechtsboven en verplaats de schuifregelaar naar het donkerdere gedeelte.
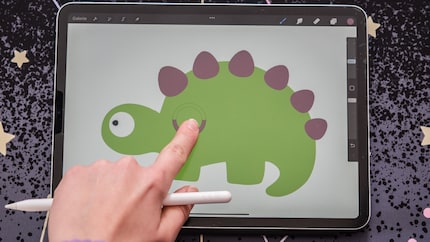
Gebruik het "Dove Lake" penseel uit de texturen voor het patroon. Stel de penseelgrootte in op ongeveer 20 procent en de dekking op 50 procent. Nu kun je de dinosaurus van onderaf inkleuren zoals je wilt. Als dat klaar is, volgen we dezelfde procedure voor de dinosaurusplaten. Gebruik ook hier een donkerdere kleur, in dit geval donkerpaars. Voeg strepen toe aan de bottenplaten. Je kunt hiervoor het "Mercury" inktpenseel vinden. Teken hiermee drie verticale lijnen over elke individuele plaat.
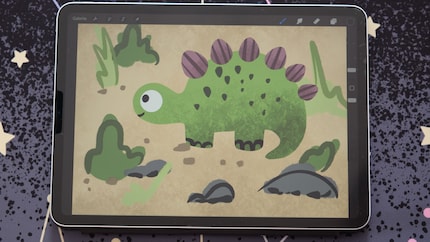
Gebruik hetzelfde penseel om de dinosaurus een paar groene schubben, een lachende bek en een paar teennagels te geven. Je kunt helemaal los gaan met de achtergrond. Maak een laag onder alle andere en kleur die bijvoorbeeld oker. Schilder tot slot naar wens een paar stenen, struiken en grassen op een laag erboven.
Jouw eerste Procreate illustratie is klaar. Gefeliciteerd!
In het volgende deel ga ik dieper in op de vele mogelijkheden van lagen en introduceer ik meer penselen. Heb je vragen of verzoeken voor toekomstige delen van de cursus? Zet ze in de commentaarkolom. <p
In mijn wereld achtervolgt Super Mario Stormtroopers met een eenhoorn en mixt Harley Quinn cocktails voor Eddie en Peter in de strandbar. Overal waar ik mijn creativiteit kan uitleven, tintelen mijn vingers. Of misschien komt het omdat er niets anders door mijn aderen stroomt dan chocolade, glitter en koffie.