
Gids
Windows tip: hoe meerdere bureaubladen werken
van Florian Bodoky
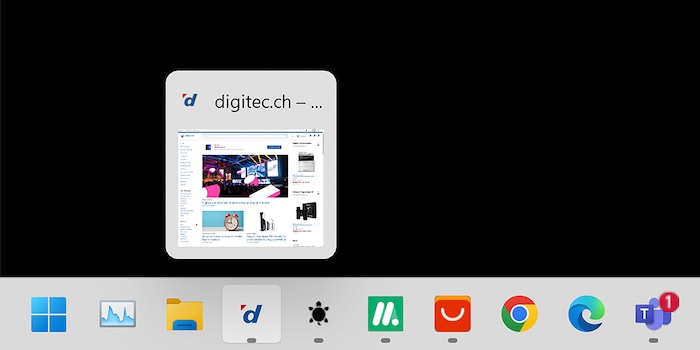
Naast Windows programma's kun je ook webpagina's direct vanuit de taakbalk starten. Dit werkt perfect met Google Chrome. Webapplicaties kunnen zelfs in een apart venster worden uitgevoerd.
In Windows kun je niet alleen programma's aan de taakbalk vastmaken, maar ook internetpagina's of webapps. Als je bijvoorbeeld de webversie van Microsoft Office gebruikt, kun je Word en andere direct vanuit de taakbalk starten, net als met de offline versie.
Je hebt ook de mogelijkheid om deze snelkoppelingen op de taakbalk te maken met de Edge-browser van Microsoft en Chrome van Google. Chrome heeft het voordeel dat je de gekoppelde URL's in een apart venster kunt uitvoeren.
Om snelkoppelingen op de taakbalk te maken die zijn gekoppeld aan de Edge-browser, volg je gewoon deze stappen:
**1.**open in de Edge-browser de gewenste website;
**2.**geef de instellingen weer door op Alt+F te drukken of op de drie puntjes rechtsboven in de browser te klikken;
3. selecteer onder "Andere gereedschappen" "Vastmaken aan taakbalk". (De optie "Pin to Start Menu" bestaat ook);
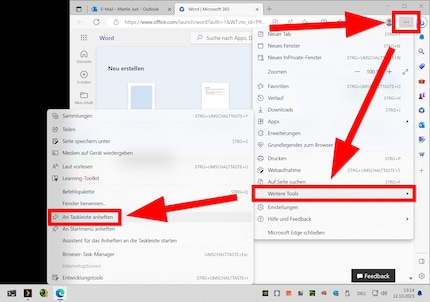
**4.**Bevestig het retourbericht van Windows door op "Ja" te klikken. Als Windows hier niet om vraagt, ga dan als volgt te werk: zet het nieuwe pictogram vast op de taakbalk door er met de rechtermuisknop op te klikken en "Vastmaken aan taakbalk" te selecteren.
De nieuwe snelkoppeling op de taakbalk heeft het juiste websitepictogram en opent de URL in de Edge-browser. Het pictogram op de taakbalk wordt alleen gebruikt om de webapplicatie te starten.
Met de Chrome browser kun je normale of speciale snelkoppelingen in de taakbalk maken. Normale snelkoppelingen gedragen zich net als die van Edge. De speciale openen een zelfstandig venster dat dan ook direct wordt gekoppeld aan de snelkoppeling op de taakbalk. Als je tussen toepassingen schakelt met Alt+Tab, geeft Windows de webtoepassing alleen weer met het juiste pictogram.
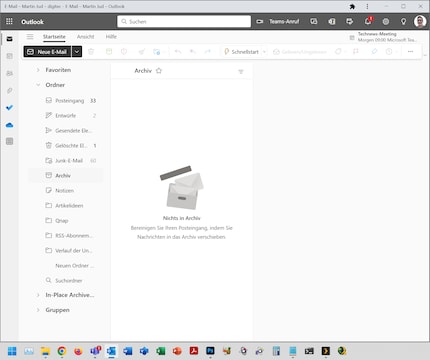
De webapp heeft ook een responsief ontwerp in het nieuwe venster en de adresbalk van de Chrome-browser ontbreekt. Ik vergeet bijna dat ik de webversie van Outlook gebruik en niet Outlook voor Windows.
Om een snelkoppeling te maken die in een nieuw venster opent, doe je het volgende:
**1.**open de gewenste website of webapplicatie in de Chrome-browser;
**2.**geef de instellingen weer door te drukken op Alt+F of door te klikken op de drie puntjes rechtsboven in de browser;
3. kies onder "Andere gereedschappen" de optie "Snelkoppeling maken...";
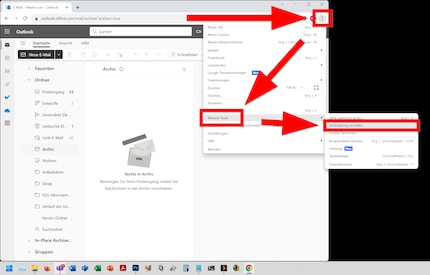
4. Voer een naam in voor de snelkoppeling en vink het vakje "In nieuw venster openen" aan. Als je dat niet doet, krijg je een snelkoppeling die wordt geopend in de Chrome-browser;
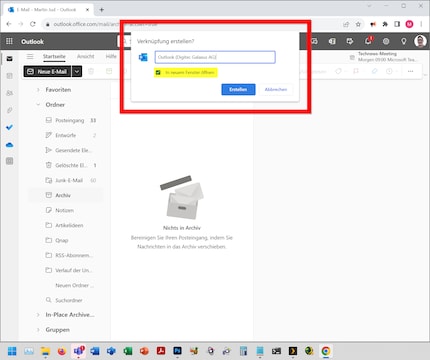
5. klik op "Maken". Het nieuwe venster wordt dan geopend in de taakbalk met het juiste pictogram en de juiste lay-out, zonder de adresbalk; 6. bevestig de Windows-melding waarin wordt gevraagd of je het item wilt vastmaken door op "Ja" te klikken. Als Windows dit niet vraagt, ga dan als volgt te werk:
Zet het nieuwe pictogram vast op de taakbalk door er met de rechtermuisknop op te klikken en "Vastmaken aan taakbalk" te selecteren.
Je hebt nu met succes een snelkoppeling op de taakbalk gemaakt die niet gewoon een startknop is.
Hoofdfoto: Martin JudDe dagelijkse kus van de muze stimuleert mijn creativiteit. Als ze me vergeet, probeer ik mijn creativiteit terug te winnen door te dromen, zodat het leven mijn dromen niet verslindt.