
Gids
Windows tip: hoe je betere zoekresultaten krijgt in Windows
van Florian Bodoky
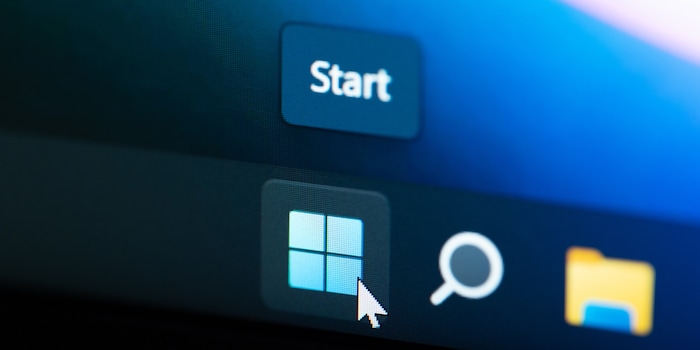
Windows 11 zoekt je zoektermen zowel op de lokale harde schijf als op internet. Dit maakt de resultaten vaak verwarrend. Je kunt het zoeken op het web echter uitschakelen - dan zoekt Windows alleen in je stations. Dit is hoe het werkt.
Als ik iets wil zoeken op internet, doe ik dat via mijn browser. Informatie, producten, aanbiedingen - noem maar op. Als ik een document of een map wil vinden, gebruik ik de lokale zoekfunctie op mijn computer. Windows mengt deze twee dingen. Windows zoekopdrachten laten me ook altijd resultaten van het web zien - omdat Windows tegelijkertijd met Bing op internet zoekt.
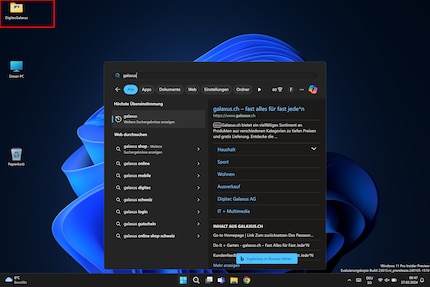
Zeker goed bedoeld, maar het resultaat is verwarrend. Door alle resultaten kan ik vaak niet vinden wat ik zoek. Ook omdat de webresultaten vaak hoger worden weergegeven omdat de match zogenaamd groter is.
Dat wil ik veranderen. Het zoeken op het web op Windows moet verdwijnen - helemaal. Dat betekent dat niet alleen de zoekopdracht zelf, maar ook de visuele elementen - Microsoft noemt ze "search highlights" - niet meer moeten verschijnen. Mijn computer zal dan alleen naar lokale bestanden zoeken en alleen deze weergeven.
Als je alleen heel specifieke bestandstypen in de zoekresultaten wilt hebben, kun je dit ook instellen.
Een kleine opmerking op dit punt: Microsoft is altijd op zoek naar manieren om deze richtlijnen opnieuw in te stellen. Het kan dus zijn dat je na een Windows update de instellingen opnieuw moet instellen.
Microsoft heeft ook de zogenaamde search highlights rechts van de zoekresultaten weergegeven. Dit zijn meestal dagelijkse news met afbeeldingen en tekst. Deze maken het geheel visueel nog verwarrender. Je kunt dit ook uitschakelen.
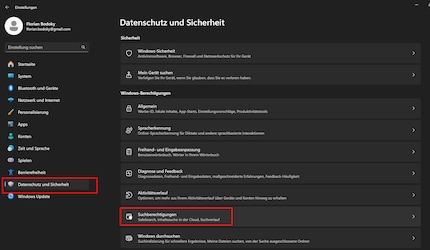
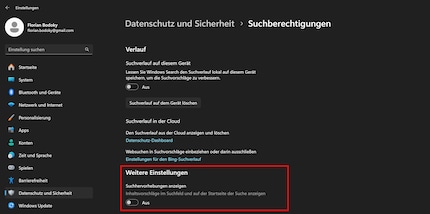
Nu verschijnen de zoekhoogtepunten niet meer.
De manier om het zoeken op het web uit te schakelen is via de register-editor. Let op: verander alleen registervermeldingen als je goed weet wat je doet en de relevante ervaring hebt.
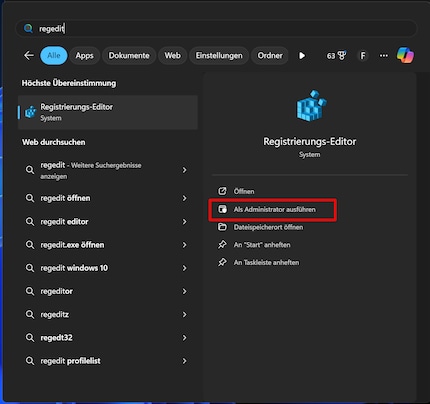
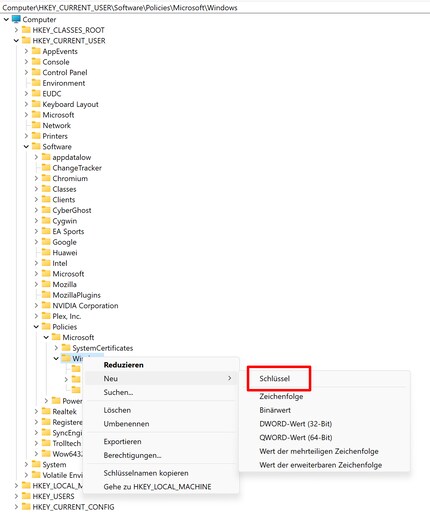
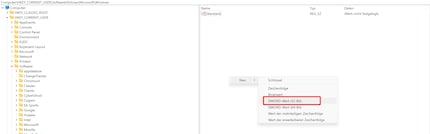
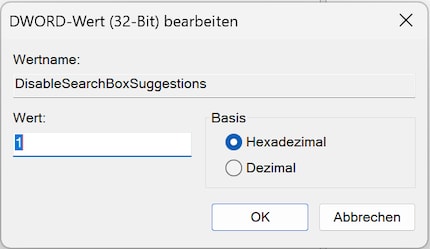
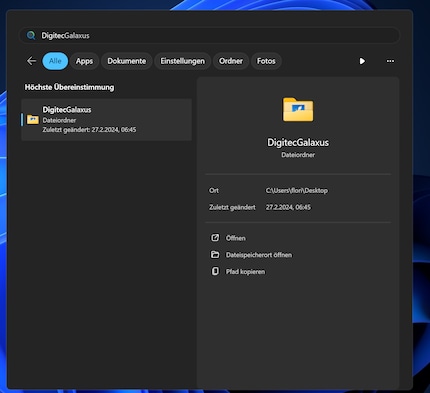
Ahh, wat geweldig - geen webresultaten meer!
Je kunt de lokale zoekgeschiedenis ook verwijderen in Windows 11. Bijvoorbeeld als je niet wilt dat iemand weet waarnaar je hebt gezocht.
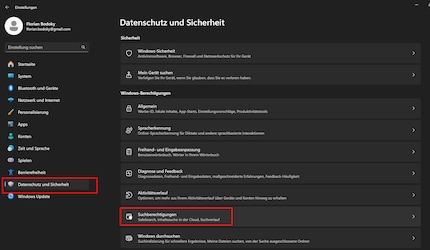
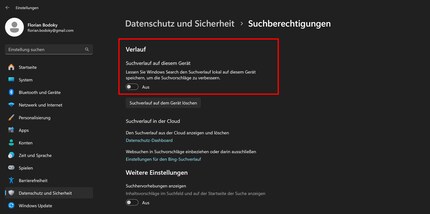
Nu wordt je zoekgeschiedenis niet meer weergegeven
Sinds ik ontdekt heb hoe ik beide telefoonkanalen op de ISDN kaart kan activeren voor meer bandbreedte, ben ik aan het knutselen met digitale netwerken. Ik knutsel al met analoge netwerken sinds ik kan praten. Winterthur door keuze met een rood-blauw hart. En koffie - voor, na, tussendoor en tijdens.