
Hintergrund
Fine Art Printing – Teil 1: Drucker
von Samuel Buchmann

Falsche Farben sind ein Ärgernis, egal ob am Monitor oder auf dem Papier. In diesem Deep Dive ins Farbmanagement lernst du, was du dagegen tun kannst.
Ich möchte dir herzlich gratulieren. Du hast tatsächlich auf einen Artikel mit «Farbmanagement» im Titel geklickt. Ein Thema, das die meisten Leute meiden wie der Teufel das Weihwasser. Dabei es ist wichtig. Besonders, wenn du fotografierst – und ganz besonders, wenn du Bilder druckst.
Im zweiten Teil meiner Serie zu Fine Art Printing geht es nicht nur ums Drucken, sondern um die gesamte Kette des Farbmanagements. Denn die muss lückenlos stimmen. Falls du Teil eins der Serie verpasst hast, findest du ihn hier:
Das Prinzip dieses Artikels: So verständlich wie möglich, so tief wie nötig. Er ist deshalb relativ lange. Wenn du schon Vorwissen hast, kannst du dich entlang der Zwischentitel zu den Themen hangeln, die dich besonders interessieren. Am Ende findest du zudem eine Zusammenfassung der wichtigsten Punkte.
Farben und Kontraste sollen so aussehen, wie du es beabsichtigst. Vielleicht wie die Realität. Vielleicht auch anders. Wichtig ist, dass du diesen Entscheid bewusst treffen kannst. Das Problem: Von der Aufnahme bis zur Betrachtung eines Prints passieren viele Schritte automatisch – und wenn du nicht aufpasst, anders, als du es vielleicht willst.
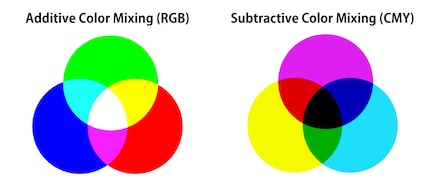
Kameras, Monitore und Drucker haben unterschiedliche Farbräume, die sie darstellen können. Und sie benötigen teilweise Signale in unterschiedlichen Formaten. Einfach gesagt sprechen sie verschiedene Sprachen und haben unterschiedlich grosse Wortschätze.
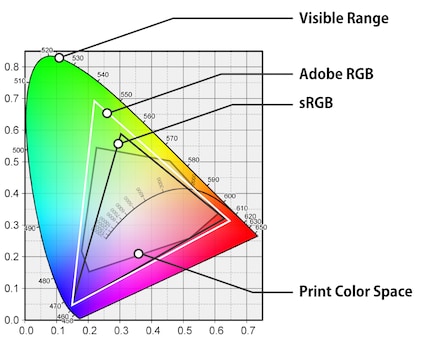
Die Informationen müssen deshalb übersetzt werden. Von der Realität auf den Kamerasensor, vom Sensor auf den Computer, vom Computer auf den Bildschirm und vom Computer auf einen Drucker. Dafür braucht es Wörterbücher.
Diese Wörterbücher heissen im Farbmanagement ICC-Profile. Das sind Dateien, die Zahlen und mathematische Formeln enthalten. Denn Farben werden als Nummern gespeichert. Für die Darstellung am Monitor zum Beispiel im Format «Rot, Grün, Blau». Ein ICC-Profil kann diese Werte in eine andere Sprache übersetzen. Zum Beispiel in die eines Druckers, also «Cyan, Magenta, Gelb, Schwarz». Und es kann Werte von einem Farbraum in einen anderen konvertieren.
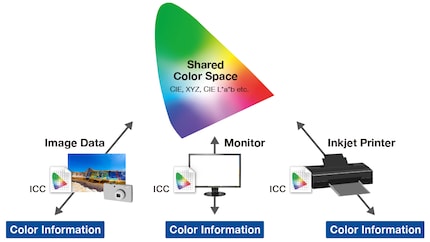
Gäbe es auf der Welt nur einen Sensor, einen Monitor, einen Drucker und ein Papier, wäre das eine einfache Sache: Jemand müsste diese Tabellen einmal korrekt berechnen und alles wäre gut. Weil es aber von allem unzählige Varianten gibt, wird es kompliziert: Es braucht nicht nur Farbprofile, die zwischen verschiedenen Sprachen übersetzen. Es braucht auch welche, die Abweichungen einzelner Geräte von der Norm korrigieren.
Willkommen in der Hölle im Farbmanagement.
Von der Aufnahme bis zum Druck können drei Arten von Fehlern entstehen:
Einige Probleme lassen sich nicht gänzlich vermeiden, andere schon. Im Folgenden erfährst du, wie du drei Phasen eines Bildes kalibrieren kannst: Aufnahme, Anzeige, Druck.
Kein Bildsensor umfasst den Farbraum unserer Netzhaut. Eine hundertprozentig farbverbindliche Aufnahme ist unmöglich. Die Standard-Profile von Kameras und RAW-Konvertern haben nicht den Anspruch, die Realität abzubilden. Sie sollen gut aussehen – und «gut» ist Geschmacksache. Es gibt zwar Profile, die sich einer natürlichen Farbwiedergabe annähern. Eines der erfolgreichsten Beispiele ist Hasselblads «Natural Color Solution». Doch auch solche Profile sind auf durchschnittliche Lichtsituationen abgestimmt und deshalb nicht allgemeingültig.
Du kannst stattdessen eigene Farbprofile herstellen – für deine spezifische Kamera in einer spezifischen Situation. Dazu brauchst du eine physische Farbkarte wie den Xrite ColorChecker. Von dieser Karte machst du ein Referenzbild und fütterst es der zugehörigen Software. Diese gleicht die Ist-Werte des Fotos mit den Soll-Werten der genormten Farbfelder ab. Das Resultat ist ein ICC-Profil, das die Abweichungen kompensiert. Dieses Farbprofil kannst du in deinen RAW-Konverter importieren.
Farbkarten wie den ColorChecker gibt es in unterschiedlichen Grössen. Sie sind teuer, weil sie extrem genau sein müssen. Je mehr Farbfelder die Karte hat, desto exakter stimmt am Ende das Farbprofil. Meiner Erfahrung nach gibt es aber selbst dann noch Abweichungen zur Realität. Wegen des Aufwands finde ich diese Methode zudem nur für statische Setups wie eine Station für Produktfotografie sinnvoll.
Ganz anders sieht es beim Bildschirm aus. Dessen Kalibrierung ist simpel und immer eine gute Idee. Das gilt auch, wenn du Fotos nicht für den Druck bearbeitest. Zwar sieht ein Bild auf dem nächsten Monitor sowieso wieder anders aus. Doch ein kalibriertes Gerät bietet den bestmöglichen Durchschnitt.
Mit einem Colorimeter wie dem Spyder X lässt sich jeder Bildschirm kalibrieren. Dazu zeigt eine Software verschiedene Farbfelder an und der Sensor misst, was dein Monitor tatsächlich darstellt. Differenzen zwischen Ist- und Soll-Werten korrigiert die Software mit einem ICC-Profil, das sie in den Systemeinstellungen deines Computers speichert. Teure Grafikmonitore haben eingebaute Kalibrierungssensoren und speichern das Profil hardwareseitig im Monitor. Dann stimmen die Farben auch, wenn du den Computer wechselst. Bildschirme nutzen sich mit der Zeit ab und werden ungenau. Deshalb solltest du sie alle paar Monate neu kalibrieren.
Eine Kalibrierung kann Farbverschiebungen korrigieren, jedoch nicht den Farbraum deines Monitors vergrössern. Ein alter Gaming-Bildschirm ist auch danach nicht geeignet für die Bildbearbeitung in AdobeRGB. Du siehst einen Teil der Farben schlicht nicht. Es lohnt sich, einen Monitor mit guter Farbraumabdeckung zu kaufen. Bearbeitest du Bilder für digitale Zwecke, ist hauptsächlich sRGB wichtig. Für den Druck hat sich AdobeRGB als Farbraum der Wahl etabliert. Er ist ein besserer gemeinsame Nenner zum Farbraum eines Druckers. Auch wenn ein Print immer nur eine Annäherung dessen bleibt, was du auf dem Monitor siehst.
Du hast dein Bild auf einem kalibrierten Monitor bearbeitet und bist zufrieden damit. Nun musst du dafür sorgen, dass es korrekt in die Sprache des Druckers übersetzt wird. Auch dafür braucht es wieder ein ICC-Profil. Jedes Druckermodell ist verschieden und auf jeder Papiersorte sehen die Tinten anders aus. Pro Drucker-Papier-Kombination brauchst du also ein eigenes Profil.
Es gibt zwei Stufen der Drucker-Kalibrierung:
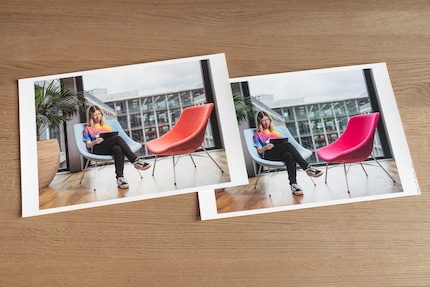
Farbmanagement muss lückenlos sein. Eine einzige falsche Einstellung reicht, um das Ergebnis zu verfälschen. Zum Glück sind viele automatisch richtig. An einigen Stellen gibt es jedoch Stolperfallen.
Fotografierst du im RAW-Format, kannst du in der Kamera praktisch nichts falsch machen. Es spielt zum Beispiel keine Rolle, welchen Farbraum du eingestellt hast. Auch Bildstil und Weissabgleich machen nur einen Unterschied für die Anzeige auf dem Kameradisplay. Du kannst sie später am Computer verlustfrei ändern. Je nach Kamera lassen sich für RAWs kleinere Auflösungen oder verschiedene Bit-Tiefen wählen. Gerade für Fine-Art-Prints würde ich trotz der grossen Dateien zu den höchsten Einstellungen raten.
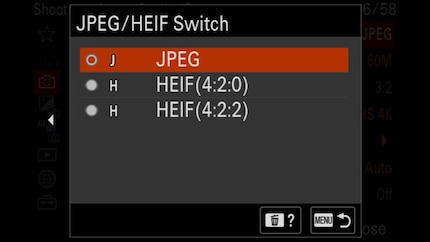
Neben RAW gibt es komprimierte Formate: JPG und in neuen Kameras auch HEIF. Hier musst du die Einstellungen sorgfältig wählen. Weissabgleich und Bildstil werden bei der Aufnahme in die Datei eingebrannt. Willst du sie am Computer verändern, reduziert das die Bildqualität. Auch den Farbraum kannst du nur noch verkleinern. Fotografierst du zum Beispiel JPGs in sRGB, verwirft die Kamera alle Informationen ausserhalb dieses Farbraums. Es bringt nichts, wenn du die Datei später in den grösseren AdobeRGB konvertierst – die zusätzlichen Farben, die der Sensor gesehen hat, sind futsch.
Bei der Bildbearbeitung kannst du zwei Fehler machen:
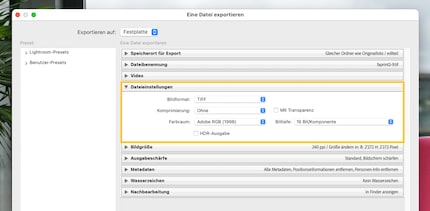
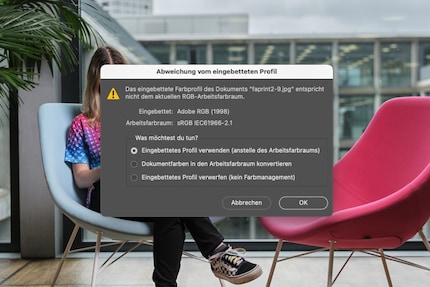
Falls du deinen Monitor nicht kalibrieren willst, such nach einer möglichst neutralen Einstellung. Viele Bildschirme haben zum Beispiel einen sRGB-Modus. Der ist zwar meist nicht besonders akkurat, aber besser als die übersättigten Standardeinstellungen mit zu viel Kontrast. Einige Monitore kommen ab Werk auch mit einem AdobeRGB-Modus.
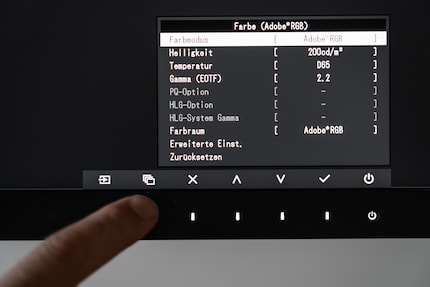
Für Fine Art Printing kalibrierst du deinen Monitor aber besser selber. Dabei kannst du verschiedene Parameter bestimmen: Farbraum, Helligkeit, Gammakurve und Weisspunkt. Diese Einstellungen stimmst du auf das durchschnittliche Endgerät oder -Produkt ab. Die Faustregeln:
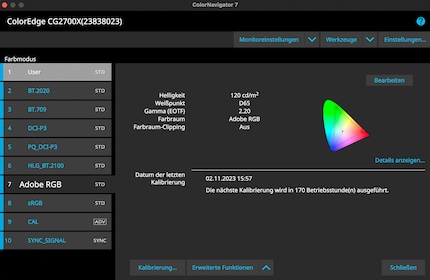
Die Software speichert nach der Kalibrierung das entstandene ICC-Profil automatisch am richtigen Ort und aktiviert es in den Systemeinstellungen. Sollte das aus irgendwelchen Gründen nicht klappen, kannst du es selber auswählen. Auf MacOS unter «Systemeinstellungen» > «Displays» > «Farbprofil». Auf Windows versteckt sich die Einstellung tief in den Menüs. Am einfachsten gibst du im Suchfeld «Farbverwaltung» ein.
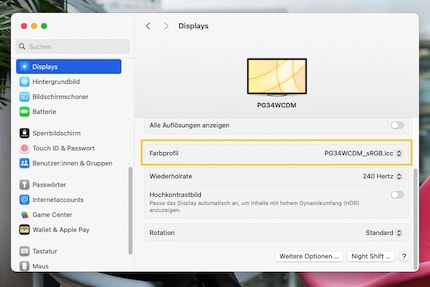
Als Erstes musst du den korrekten Druckertreiber des Herstellers installieren. Erst danach fügst du in deinen Systemeinstellungen den Drucker hinzu. Hast du einen Mac, pass auf: Wenn du den Drucker über das Bonjour-Protokoll hinzufügst, wird nur der AirPrint-Treiber installiert. Dann hast du nicht alle nötigen Optionen. Das siehst du, wenn du nach dem Hinzufügen in den Systemeinstellungen auf den Drucker klickst. Wähle stattdessen beim Hinzufügen das TCP/IP-Protokoll.
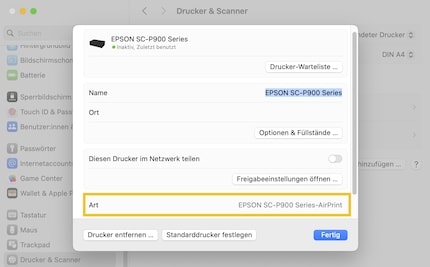
Fine-Art-Drucker sind ziemlich rückständige Geräte. Hier funktioniert so gut wie gar nichts automatisch oder intuitiv. Besonders, wenn du mit Papieren von Drittherstellern wie Hahnemühle arbeitest – was du meiner Meinung nach auch tun solltest (mehr dazu im nächsten Teil dieser Serie).
Du musst der Software und dem Drucker vier Dinge mitteilen:
Ärgerlicherweise sind diese Einstellungen je nach System und Programm an unterschiedlichen Stellen zu finden. Die Screenshots in diesem Artikel stammen aus Lightroom unter MacOS Sonoma.
Das Papierformat findest du in Lightroom links unten unter «Seite einrichten». In Photoshop befindet es sich hingegen im Dialogfenster der «Druckeinstellungen». Die Auswahl an Formaten ist riesig. Du könntest hier auch den randlosen Druck aktivieren. Davon raten Experten aber ab, weil der Druckkopf ein wenig über das Papier hinaus drucken muss. Das tut dem Drucker nicht gut.
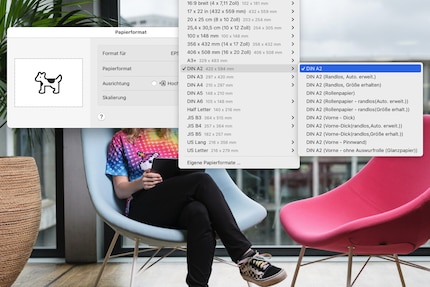
Das ICC-Profil musst du manuell einstellen, wenn du mit Papier von Drittherstellern druckst. Dazu lädst du auf der Herstellerseite das passende Profil herunter. Hier zum Beispiel die Links zu Hahnemühle und Ilford. Du erhältst eine ICC-Datei und meist ein PDF-Beiblatt. Die ICC-Datei speicherst du in deinem System:
Danach erscheint das Profil in deinem Druckprogramm: in Lightroom in der rechten Spalte unter «Farbmanagement», in Photoshop im Druck-Fenster ebenfalls unter «Farbmanagement». Druckst du auf einem Canon-Drucker mit Canon-Papier oder auf einem Epson-Drucker auf Epson-Papier, sind die nötigen ICC-Profile im Druckertreiber integriert. In diesem Fall kannst du das Farbmanagement auf «Vom Drucker verwaltet» stellen.
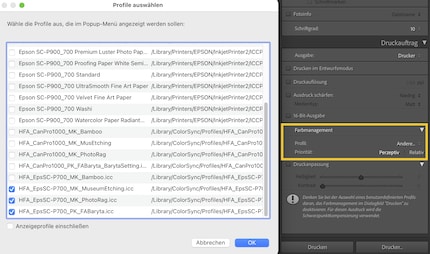
Die Renderpriorität legst du direkt unterhalb des ICC-Profils fest. Sie bestimmt, was mit Farben passiert, die ausserhalb des Farbraums des Druckers liegen:
Bei vielen Fotos spielt es keine Rolle, welchen der beiden Renderprioritäten du wählst, weil der Farbraum des Bildes komplett in den Zielfarbraum passt. Ist das nicht der Fall, erzielst du je nach Bild mit «Perzeptiv» oder «Relativ Farbmetrisch» das bessere Ergebnis. Bei letzterem solltest du in Photoshop den Haken bei «Tiefenkompensierung» setzen. Lightroom macht das schon automatisch.
Die Druckeinstellungen findest du in Lightroom links unten und in Photoshop im Druck-Dialog ganz oben. Wichtig sind hier vor allem die Papier-Einstellungen. Bei Epson sind sie unter «Optionen» > «Druckereinstellungen». Bei Canon unter «Optionen» > «Qualität und Medium».
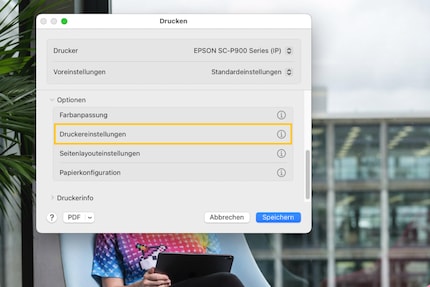
Mit nativen Papieren ist die Einstellung selbsterklärend. Druckst du zum Beispiel auf einem Canon-Drucker mit dem Papier Canon Professional Platin, wählst du in den Einstellungen dieses Medium aus. Bei Papieren von Drittherstellern erhältst du zusammen mit dem ICC-Profil ein PDF als Beilage (bei Ilford ist die Anleitung hier). Dort steht, welche Einstellung du für das spezifische Papier auswählen sollst. Für ein Hahnemühle Photo Rag auf dem Epson SC-P900 zum Beispiel «Velvet Fine Art Paper».
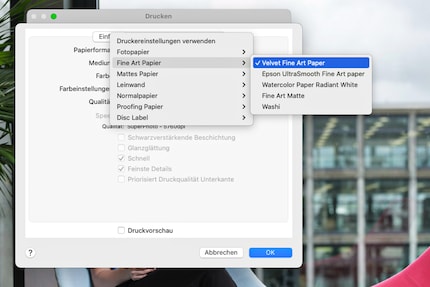
Wenn deine Farbmanagement-Kette lückenlos korrekt ist, sollte der fertige Print so wirken wie am Monitor – allerdings nur unter Normlicht. Das hat eine Helligkeit von 2000 Lux und eine Farbtemperatur von 6500 Kelvin. Normale Innenräume sind dunkler. Willst du Normlicht künstlich akkurat erzeugen, wird das ziemlich teuer. Mit einer Lampe wie dieser stimmen immerhin die Farben einigermassen, wenn auch nicht die Helligkeit. Die einfachste Lösung für eine neutrale Beurteilung eines Print ist ein Fenster ohne direkte Sonneneinstrahlung.

Überleg dir jedoch, was mit deinem Print passieren wird. Wo hängst du ihn auf oder betrachtest ihn? Falls das Bild für einen düsteren Flur bestimmt ist, kannst du es aufhellen und Kontrast hinzufügen. Und unter Kunstlicht wirken Farben gelber als bei Tageslicht. Auch das kannst du kompensieren, wenn du willst.
Farbmanagement ist ein gigantisches Thema. Schon dieser Artikel ist lang und zu jedem einzelnen Punkt gibt es auf Fachportalen riesige Abhandlungen. Hier nochmal die wichtigsten Punkte in Kürze:

Falls du dich von Farbmanagement erschlagen fühlst, lass mich dir Mut machen: Die meisten Dinge wiederholen sich oder du musst sie nur einmal korrekt einstellen. Der Aufwand lohnt sich. Ist erstmal alles eingerichtet, sparst du Zeit, Nerven und Druckmaterial – und kannst dich den kreativen Entscheidungen widmen.
Um eine kreative Entscheidung geht es auch Im dritten und letzten Teil dieser Serie: die Wahl des Papiers.
Mein Fingerabdruck verändert sich regelmässig so stark, dass mein MacBook ihn nicht mehr erkennt. Der Grund: Wenn ich nicht gerade vor einem Bildschirm oder hinter einer Kamera hänge, dann an meinen Fingerspitzen in einer Felswand.