
Neues Teams treibt mich mit Edge-Zwang in den Wahnsinn
Seit einigen Tagen öffnen sich bei meinem PC sämtliche Links in Microsoft Teams automatisch im Edge-Browser. Ändern kann ich das nicht eigenhändig, obschon ich in Windows Administratorrechte habe. Schlussendlich stellt sich sogar heraus, dass ich Opfer eines Bugs bin.
Microsoft Teams ist fester Bestandteil meiner Arbeit. Nun habe ich seit einigen Tagen ein Problem: Seit ich die neueste Version von Teams habe, öffnet das Kommunikationsprogramm Links im Edge Browser. Den habe ich in Windows unter «Einstellungen > Apps > Standard-Apps» nicht als Standard definiert. Doch dass ich lieber den Chrome-Browser nutze, scheint Microsoft egal zu sein.
Was ist genau passiert, wo liegt das Problem?
Begonnen hat alles damit, dass Microsoft ungefragt (!) während dem Arbeiten eine neue Teams-Version installiert hat. Das wäre nicht so schlimm, hätte Microsoft auch gleich ungefragt die alte Teams-Version deinstalliert und mich automatisch in die neue eingeloggt. Doch das ist nicht passiert. Die alte Version hat beim Aufrufen nicht mehr funktioniert, daher habe ich sie eigenhändig deinstalliert.
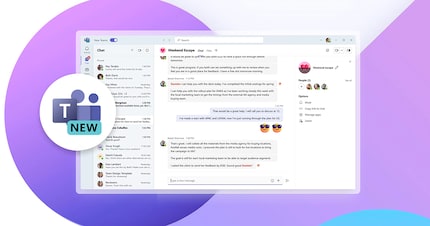
Quelle: Microsoft
Die neue Teams-Version funktioniert wie bisher. Lediglich eine Änderung beim Programm-Icon, das nun mit einem «New» daherkommt, fällt direkt als Neuheit auf. Und eben auch diese verflixte Edge-Browser-Bindung. Wo diese herkommt, finde ich schnell heraus: In den Teams-Optionen gibt es eine «Einstellung zum Öffnen von Links», welche die Standard-Browser-Einstellung von Windows überschreibt. Das Problem an der Option: Sie ist ausgegraut und lässt sich nicht durch mich (den PC-Administrator) von «Microsoft Edge» auf einen anderen Browser ändern. Ausgegraut ist sie übrigens bereits beim alten Teams, allerdings war dort der Wert «Standard-Browser» hinterlegt.
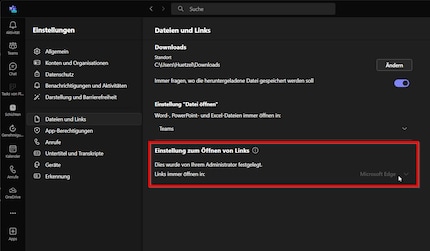
Quelle: Martin Jud
Alleine bin ich mit dem Problem nicht. Kollege Kevin hat es ebenso. Bei Philipp hingegen wird trotz neuster Teams-Version noch immer der Standard-Browser aufgerufen:

Quelle: Philipp Rüegg
Da hat der alte Gamer mal wieder Glück gehabt. Warum bei ihm die bessere Option hinterlegt ist, bleibt mir vorerst ein Rätsel.
Die schlimmste Folge dieses Zwangs entsteht in unserer Arbeit beim Lektorieren und Korrigieren von Texten. Das machen wir mit Google Docs und verteilen die Links zu den Texten in einem Teams-Kanal. Wir nutzen Docs unter anderem, da dort verschiedene User zur gleichen Zeit an einem Text feilen können. Die vergangenen Tage ist es mir mehrmals passiert, dass ich nicht bemerkte, als Edge anstelle von Chrome ein Dokument öffnete. Das resultiert jeweils darin, dass meine Korrekturvorschläge anonym angebracht werden – weil nicht eingeloggt. Einmal gemachte Vorschläge kann ich als Anonymer nicht mehr zurücknehmen oder anpassen.
Der Browser-Zwang ärgert mich ungemein. Vor allem, weil es mir unlogisch erscheint, diesen Systemstandardwert durch eine Programm-Option zu überschreiben. Microsoft will mir den Edge-Browser, koste es, was es wolle, aufs Auge drücken. Und das nicht nur auf dem PC, sondern auch auf dem Smartphone. Gestern hat mich die Outlook App für Android gefragt, ob ich meine Mail-Verlinkungen neu mit Edge öffnen wolle. Edge ist nicht auf meinem Smartphone installiert und ich habe nicht vor, den Browser zu verwenden. Nach all der Gängelei werde ich ihn wohl erst recht nicht mehr ins Auge fassen – obschon Edge an sich ein guter Browser ist. Wer Netflix in 4K auf dem PC im Browser schauen möchte, sollte auf ihn setzen (Netflix ist bei mir übrigens ebenso unerwünscht wie Edge).
Da ich keine Lust mehr habe, beim PC in Teams den Link jedes Mal eigenhändig in den Standard-Browser zu kopieren, muss ich handeln. Mir fallen zwei Möglichkeiten ein, den Zwang zu beenden. Eine rabiate Lösung und der offizielle Weg. Falls du nur wissen möchtest, was die eigentliche Lösung ist, kannst du das nächste Kapitel überspringen.
Wie das Problem indirekt gelöst werden könnte: Edge Browser deaktivieren oder deinstallieren
Sowas lasse ich mir nicht bieten. Edge ist des Todes – ich werde ihn deinstallieren und ausprobieren, wie Teams darauf reagiert.
Doch das ist einfacher gesagt als getan. Ich versuche es auf verschiedene Arten:
1. Normale Deinstallation
Ich meine mich erinnern zu können, dass ich in den Windows-Einstellungen unter «Apps > Installierte Apps» Edge früher mal deaktivieren oder gar deinstallieren konnte.
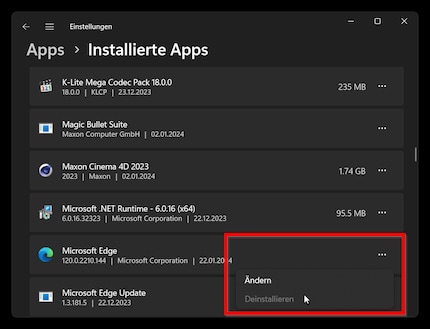
Quelle: Martin Jud
Allerdings geht das mit dem aktuellem Windows 11 nicht. Ich kann lediglich auf «Ändern» klicken, woraufhin ich eine Reparatur vornehmen kann. Dabei wird die aktuellste Edge-Version neu heruntergeladen und über die alte installiert.
2. Revo Uninstaller Pro
Der gute Revo Uninstaller hat mich noch nie im Stich gelassen. Wenn ich etwas nicht normal deinstallieren konnte, dann hat er mir immer geholfen.
Allerdings scheint Microsoft die aktuellste Version 5.2.2 des Uninstallers ausgetrickst zu haben. Denn dort finde ich den Edge Browser weder unter den normalen noch unter den Windows-Programmen aufgeführt. Ich bin mir sicher, dass er vor nicht allzu langer Zeit noch dort zu finden war. Und ich bin mir auch sicher, dass der Hersteller des Tools ihn mit einem Update bald wieder aufführen wird.
3. Mit der Konsole deinstallieren
Als nächstes führe ich die Windows PowerShell als Administrator aus und versuche Edge mittels Befehl zu entfernen:
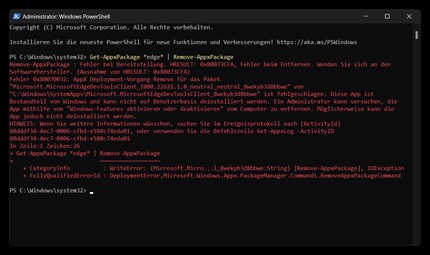
Quelle: Martin Jud
Auch das scheitert.
Jedoch gibt mir die PowerShell neben der Fehlermeldung noch den Hinweis, dass ich eine neuere PowerShell von https://aka.ms/PSWindows beziehen und installieren kann. Was ich daraufhin auch tue. Natürlich funktioniert das Deinstallieren auch damit nicht. Habe ich auch nicht erwartet.
4. Alles selber von Hand löschen
So langsam gehen mir die Ideen aus. Das Einzige, was mir noch als normal gangbaren Weg in den Sinn kommt, sind weitere Uninstaller von anderen Herstellern. Doch auf weitere Tests oder gar Ausgaben für Programmkäufe habe ich keine Lust. Daher bleibt nur noch die Mutter aller Deinstallationsvorgänge: Programmordner und Registry-Einträge des Edge-Browsers von Hand löschen.
Es ist nicht empfehlenswert, das so zu tun. Ich könnte in der Registry etwas vergessen oder verpfuschen. Ausserdem kostet es Zeit, zu recherchieren, welche Werte ich überhaupt löschen muss. Daher entscheide ich mich, das Todesdatum von Edge auf einen anderen Tag zu verschieben. Auf den Tag, an dem das nächste Revo Uninstaller Update erscheint.
Wie das Problem gelöst wird: IT-Support meines Unternehmens kontaktieren
Bei genauerem Hinsehen fällt mir auf, dass Microsoft bei der «Einstellung zum Öffnen von Links» immerhin eine Mouseover-Zusatzinformation bietet. Es wird darauf hingewiesen, dass diese Einstellung zum Öffnen von Links auch für sämtliche anderen 365 Apps gilt.
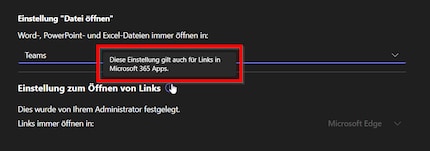
Quelle: Martin Jud
Nachdem ich diesen Hinweis sehe, fällt es mir wie Schuppen von den Augen. Gleich zwei Dinge werden mir bewusst: Erstens, dass ich bei Teams (als einzige App meines Computers) mit dem Unternehmenslogin angemeldet bin. Und zweitens, dass ich die Einstellung nicht selber ändern kann. Das muss der IT-Support meines Unternehmens beim Cloud Policy Service erledigen.
Doch kein Einstellungsproblem, sondern ein Bug
Unser Support kennt das Problem und überrascht mich mit seiner Aussage:
Du kannst die Einstellung nicht ändern, da wir diese Einstellung schon mit einer Policy auf 'Default Browser' gesetzt haben. Leider aber fällt das von Zeit zu Zeit zurück auf Edge – vermutlich wird die Policy vom neuen Teams nicht zuverlässig angewendet. Beheben kannst du das aber, indem du dich in Teams aus- und wieder einloggst – dann sollte es wieder für ein paar Wochen funktionieren.
Zusammengefasst handelt es sich hier um ein Problem, das trotz korrekter Einstellung auftritt. Sowas wird auch als Bug bezeichnet. Immerhin hilft das Aus- und wieder Einloggen tatsächlich. Für wie lange, bleibt dabei offen. Und für mich genauso, ob es sich hierbei um einen wirklichen Bug oder einen Marketing-Schachzug handelt. Dass Microsoft Edge bei Unternehmens-Apps als Standard durchboxen möchte, ist indes nichts Neues. So hat das Unternehmen bereits vergangenes Jahr Administratoren verärgert, als es damit begann, bei Outlook und Teams den Edge-Browser als Standard zu hinterlegen.
Sollte der Bug erneut Einzug halten, werde ich vorerst wieder aufs alte Teams zurückwechseln. Immerhin hat Microsoft die Hürde dazu niedrig gehalten:
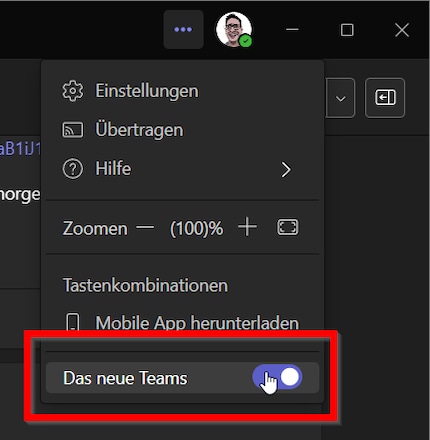
Quelle: Martin Jud
Der tägliche Kuss der Muse lässt meine Kreativität spriessen. Werde ich mal nicht geküsst, so versuche ich mich mittels Träumen neu zu inspirieren. Denn wer träumt, verschläft nie sein Leben.