
Motorola ThinkPhone
256 GB, Carbon Black, 6.60", Dual SIM, 50 Mpx, 5G
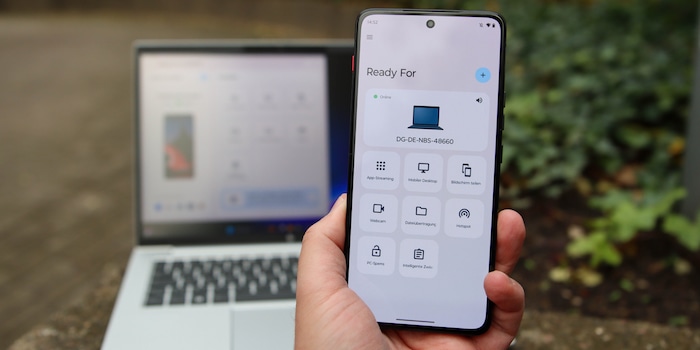
Das Smartphone als Webcam benutzen oder unkompliziert Daten hin und her schieben: Das und mehr klappt mit «Ready for» von Motorola.
Mit «Ready for» von Motorola kannst du von deinem Computer auf dein Smartphone zugreifen. Das erleichtert die Nutzung der beiden Geräte. Du kannst die Kamera als Webcam benutzen, direkt Daten vom oder auf das Smartphone kopieren sowie Apps streamen und eine gemeinsame Zwischenablage nutzen.
Sieben Funktionen bietet «Ready for» derzeit:
Ich habe «Ready for» mit dem Motorola Thinkphone ausprobiert. Das Smartphone zielt zwar auf eine Business-Zielgruppe ab, könnte aber auch im Alltag spannend sein. Ich mag das Design und die Griffigkeit der Rückseite. Die Leistung ist top, das Display hervorragend und die Kameras gut. Aber in diesem Beitrag geht es um die Software und das Thinkphone spielt nur eine Nebenrolle.

Motorola ThinkPhone
256 GB, Carbon Black, 6.60", Dual SIM, 50 Mpx, 5G
Auf dem Thinkphone ist «Ready for» vorinstalliert. Theoretisch lässt sich die App im Play Store finden, aber praktisch nicht auf jedem Smartphone installieren. Motorola begrenzt die Nutzung auf eigene Geräte ab etwa der Mittelklasse. Günstige Modelle haben nicht genug Leistung.
Als Gegenstück benötigst du auf deinem Windows-Rechner den «Ready for-Assistent». Dessen Download hat Motorola unten auf dieser Übersichtsseite versteckt.
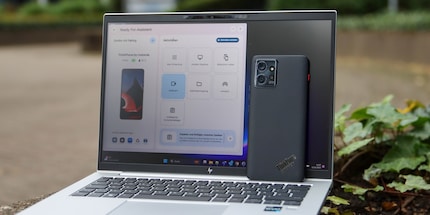
Nach der Installation musst du PC und Smartphone miteinander koppeln. Das klappt am einfachsten, wenn du mit der «Ready for»-App den QR-Code im Assistenten auf dem Rechner scannst. Die Verbindung erfolgt über WLAN. Steht kein drahtloses Netzwerk zur Verfügung, kannst du beide Geräte auch per Kabel verbinden, um die Funktionen des Dienstes zu nutzen. Dafür ist jeweils eine Freigabe der USB-Verbindung für die Datenübertragung notwendig.
Willst du «Ready for» dauerhaft nutzen, solltest du das Programm zum Autostart von Windows hinzufügen. Die Alternative ist, das Tool jedes Mal per Mausklick zu starten.
Das Smartphone als Webcam zu nutzen bietet sich nicht nur an, wenn dein Rechner gar keine Webcam hat. Die meisten Frontkameras und erst recht die Hauptkameras der Smartphones, die «Ready for» unterstützen, bieten eine bessere Bildqualität als der Großteil der Webcams. Lass dich nicht von der Vorschau des «Ready for-Assistent» entmutigen. Im Videocall ist das Bild flüssiger.
Egal, wie du das Smartphone hältst: Das Bild ist immer im Querformat. Ich musste bei Teams noch das Thinkphone, bzw. «Ready for» als Kamera auswählen. Als Mikrofon oder Lautsprecher steht das Smartphone nicht zur Verfügung. Willst du es für eine kleine Führung mitnehmen, brauchst du Kopfhörer. Deren Bluetooth-Verbindung wird allerdings früher schlappmachen als die Bildübertragung per WLAN.
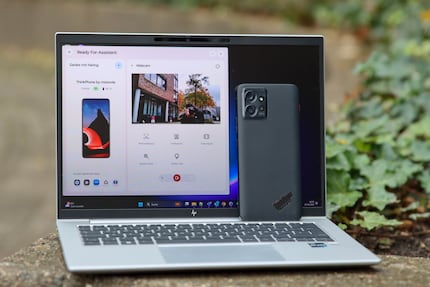
Ich kann zwischen Haupt- und Frontkamera wechseln. Mir steht zudem eine Motivverfolgung zur Verfügung. Ich kann den Bildausschnitt anpassen und den Hintergrund unscharf machen. Die LED-Leuchte auf der Rückseite lässt sich als Studioleuchte verwenden, sie blendet aber unangenehm. In die Kategorie Spielkram fällt für mich die “Videomaske». Mit ihr kann ich ein Standbild oder einen fünf Sekunden langen Video-Loop zur Anzeige im Videocall aufnehmen.
Nachteile gibt es aber auch: Lehnst du dein Smartphone als Webcam irgendwo auf Schreibtischhöhe an, bekommst du einen ähnlich ungünstigen Blickwinkel wie mit der Nasenkamera von Huawei. Es hat einen Grund, dass Webcams über dem Bildschirm sitzen. Dein Smartphone müsstest du also in die Hand nehmen oder mit einem Stativ oder einer anderen Halterung in eine erhöhte Position bringen.
Zudem kannst du dein Smartphone während des Videocalls nicht nebenbei benutzen. Und da das Video auch auf dem Display des Telefons zu sehen ist, bleibt es eingeschaltet, was den Akku belastet. Schaltest du das Smartphone aus, endet die Videoübertragung.
Verbinde ich ein Smartphone per Kabel mit meinem Rechner, kann ich im Windows Explorer auf die Dateien des Telefons zugreifen. Mit «Ready for» geht das etwas komfortabler. Ein Mausklick und der Windows Explorer öffnet sich direkt mit der Ansicht des Smartphones. Ein Kabel muss ich nicht verbinden, um Dateien verschieben, kopieren oder löschen zu können.
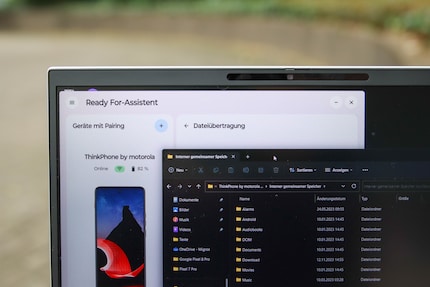
Anders als bei NearbyShare kann ich die Daten vom PC aus begutachten und muss sie nicht für die Übertragung auf dem Smartphone auswählen. Das Tool von Google funktioniert dafür wiederum mit Android-Geräten aller Hersteller.
Die intelligente Zwischenablage finde ich sehr hilfreich. Im Fenster des «Ready for-Assistent» sehe ich alle Texte, die ich in die Zwischenablage von Smartphone oder Rechner kopiere. Bedeutet, ich habe alles vom Smartphone direkt auf dem PC. Andersherum muss ich die Texte anklicken, um sie in die Zwischenablage des Smartphones zu schicken.
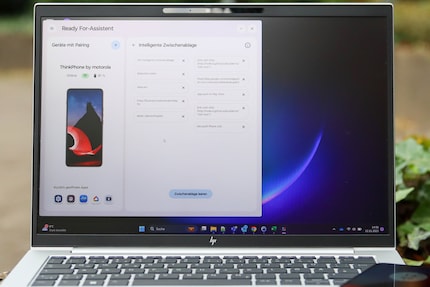
Die gemeinsame Zwischenablage funktioniert allerdings nur für Texte. Screenshots oder andere Dateien landen nicht in ihr.
Will ich den Bildschirm meines Smartphones auf den PC schicken, bietet «Ready for» zwei Optionen an. Entscheide ich mich, das Telefon zu spiegeln, erscheint sein Display 1:1 in einem Fenster auf dem Rechner. Ich kann es per Maus bedienen und jede Änderung ist direkt auf beiden Bildschirmen sichtbar.
Die zweite Option ist ein virtuelles Telefon. Dabei öffnet sich der Startbildschirm des Smartphones in einem Fenster auf dem PC-Monitor. Dieses ist aber vom Smartphone entkoppelt und ich kann es quasi gleichzeitig auf zwei verschiedene Arten nutzen. Egal welche Option ich wähle, das Smartphone muss entsperrt bleiben. Sein Display kann sich aber im Ruhemodus verdunkeln.
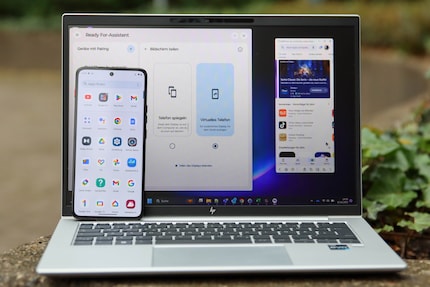
Die Übertragung ruckelt nicht. Aber Videos von Youtube in 1080p wirken weniger scharf als auf dem Smartphone oder dem Rechner direkt. Ich kann sie außerdem nicht im Vollbild abspielen. Das passt dazu, dass es mir schwerfällt, mir sinnvolle Nutzungszwecke vorzustellen. Screenshots kann ich zwar mit der Maus vom Rechner aus anfertigen. Sie werden aber auf dem Smartphone und nicht gleichzeitig auf dem Rechner gespeichert. So bleibt in meiner Fantasie nur übrig, das Smartphone in eine Präsentation einzubinden.
Mit dem mobilen Desktop öffnet sich Android mit einer Desktop-Oberfläche auf dem PC-Bildschirm. Sie ist davon getrennt, was auf dem Smartphone passiert. Ich kann alle Apps starten und mit Maus und Tastatur bedienen. Verzögerungen sind minimal spürbar, bei typischen Office-Anwendungen aber ohne Nachteil.

So ein mobiler Desktop, ergibt für mich mehr Sinn, wenn ich nur ein Display und keinen Rechner zur Verfügung habe. Das klappt allerdings bei mir nicht – anders, als etwa mit Samsung Dex. Ich kann die Verbindung nicht für den mobilen Desktop freigeben. Nach einen Hinweis in den Kommentaren, könnte es am Kabel liegen. Ich war so naiv zu glauben USB-C würde reichen. Es scheint aber USB2HDMI benötigen. Aber immerhin nicht Windows, wie ich zuerst annahm.
Mit dem App-Streaming öffne ich einzelne Apps vom Smartphone in einem Fenster auf dem Rechner. Die Framerate ist dabei nicht für schnelle Spiele oder Videos geeignet. In «langsamen» Apps kann ich aber bequem Maus und Tastatur benutzen.
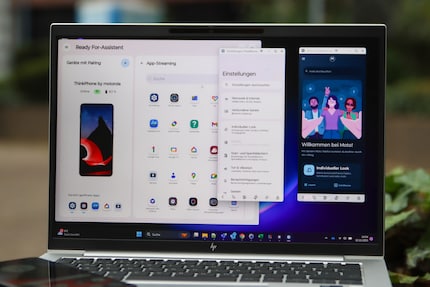
Und jetzt die spannende Frage: Welche Android-App, für die es keine Web-Version oder sogar eine eigene Windows-Variante gibt, willst du auf einem großen Bildschirm nutzen? Ich habe derzeit keine App, die ich auf dem PC vermissen würde.
Mit einem Mausklick nutzt der Rechner die mobile Datenverbindung deines Smartphones, um online zu gehen. Am Ende nichts anderes, als wenn du auf deinem Smartphone einen Hotspot startest und deinen Rechner dort anmeldest. Nur, dass du ihn mit der Maus vom Rechner aus starten kannst.
Mit «Ready for» schafft es Motorola, seine Smartphones enger mit Windows-Rechnern zu verzahnen. Die Übertragung des Display-Bildes ist nutzbar, aber die Auflösung dabei nicht immer perfekt und die Framerate nicht für Spiele geeignet.
Webcam, Dateizugriff und die gemeinsame Zwischenablage erscheinen mir sinnvoll. Bei den anderen Funktionen fehlt mir die Vorstellungskraft für zweckmäßige Nutzungsszenarien. Ich würde aber nicht ausschließen, dass es sie gibt.
Für die Zukunft wünsche ich mir noch eine bessere Integration der Funktionen von «Ready for» in Windows. Am liebsten würde ich das Programm nicht immer explizit aufrufen müssen, um eines seiner Tools nutzen zu können.
Ohne Motorola-Smartphone musst du dich zudem nach einer anderen Lösung für die Verbindung von Android-Smartphone und Windows-Rechner umsehen. Das werde ich auch tun und mir Microsoft Phone Link und Intel Unison anschauen. Du liest wieder von mir.
Titelfoto: Jan Johannsen10 Personen gefällt dieser Artikel
Als Grundschüler saß ich noch mit vielen Mitschülern bei einem Freund im Wohnzimmer, um auf der Super NES zu spielen. Inzwischen bekomme ich die neueste Technik direkt in die Hände und teste sie für euch. In den letzten Jahren bei Curved, Computer Bild und Netzwelt, nun bei Digitec und Galaxus.