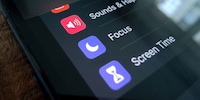
Ratgeber
How to Focus unter iOS 15: So kommst du zur konzentrierten Ruhe
von Dominik Bärlocher
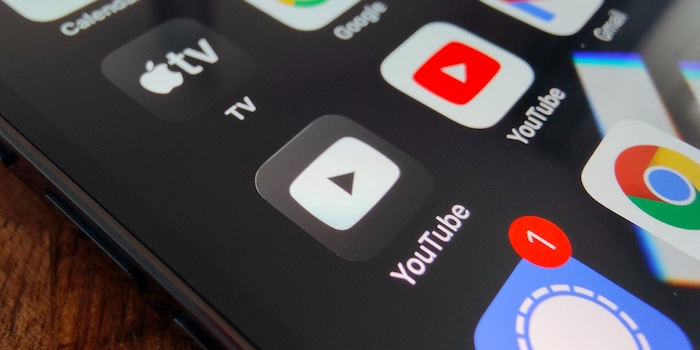
Mit «Focus» kannst du dir Home Screens nur in gewissen Situationen anzeigen lassen. Was aber, wenn du eine App auf mehreren Screens brauchst? Easy. Alles, was du dazu brauchst, ist «Shortcuts».
Leser Anonymous fragt im Guide zu Apples neuem Feature «Focus», wie er ein App Icon mehrfach haben kann. Grund ist, dass er unter Focus nur einen Screen haben will, nicht mehrere.
Aber auf den Focus-Modus habe ich mich auch schon länger gefreut, das einzige Problem, dass ich aktuell habe ist, dass ich eine App nicht auf mehreren Screens haben kann. Ich verwende z.B. Notion beim Arbeiten und Privat, das Problem ist, ich möchte nicht ein Default-Screen erstellen, bei dem ich alle Apps habe die ich privat und für die Arbeit brauche, da ich dann zwei halb leere Screens habe.
Können wir ganz einfach machen. Denn Apple hat daran gedacht. Okay, eigentlich hat Apple an ganz andere Dinge gedacht, aber wir können Shortcuts auch für so etwas missbrauchen.
«Shortcuts», auf Deutsch «Abkürzungen», erlaubt es dir, Prozesse auf deinem iPhone oder deinem iPad – neu auch dem Macbook – zu automatisieren. Wenn du es mit einem Android-Äquivalent vergleichen willst, dann ist es so etwas wie «Tasker».
Shortcuts ist seit 2017 Teil von Apples Betriebssystem iOS, existiert aber schon seit 2015. Damals hiess die App aber noch Workflow und wurde von unabhängigen App-Entwicklern gewartet. Seit 2019 wird Shortcuts standardmässig auf deinem iPhone vorinstalliert und mit macOS 12 kommt Shortcuts auch auf MacBooks.
Sprich: Du brauchst Apple iOS 15 gar nicht. Das geht locker auch auf iOS 14 und sogar 13.
Damit du dir ein schönes Home Screen Icon basteln kannst, brauchst du ein Bild für ein Icon. Sagen wir mal, du willst ein Youtube Icon machen. Dann brauchst du ein Grafikprogramm wie Photoshop oder GIMP. Am Ende muss dein Icon quadratisch sein und als Bild auf deinem iPhone abgespeichert sein.
Die Eckdaten eines iPhone Icons:
Mach dir keine Sorgen um die abgerundeten Ecken. Das übernimmt Apple für dich. Ich mache in diesem Guide ein zweites YouTube Icon. Wenn du das auch willst, hier das Icon, das ich verwende:
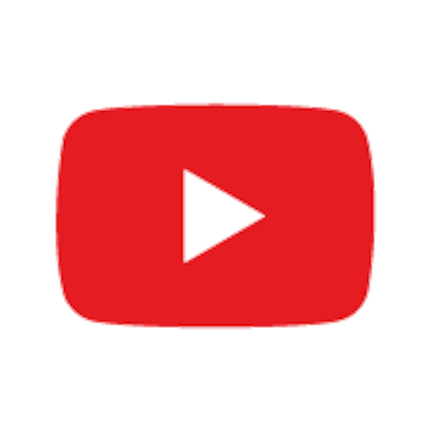
Da unser Content System aus mir nicht erfindlichen Gründen die Bilder vergrössert und dann auch noch ein JPG draus macht, hier der Link zur Originaldatei.
Ein Vorteil, wenn du dir deine eigenen Icons bastelst: Du kannst die Google Apps mit ihrem grässlichen weissen Hintergrund Dark-Mode-kompatibel machen:
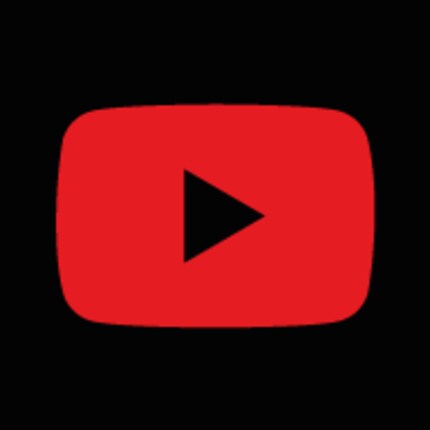
Oder, weil ich gerade Freude daran hatte: In der Optik von Apple TV+:
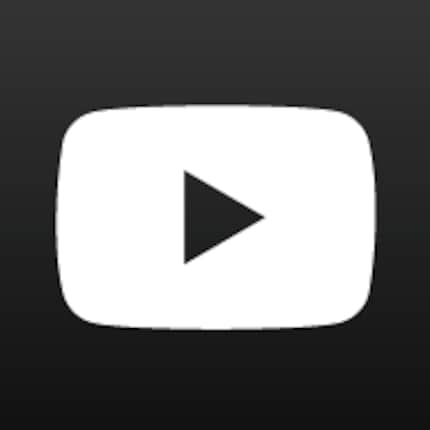
Wenn dir das zu kompliziert ist: Das Internet hat längst entdeckt, dass sich mit schön gestalteten Icons gut Geld machen lässt. Daher werden ganze Icon Packs angeboten.
Ab jetzt wird es einfach. Auf deinem iPhone hast du die App «Shortcuts». Wenn sie nicht auf einem deiner Home Screens ist, dann kannst du sie via Suche in der App Library suchen.
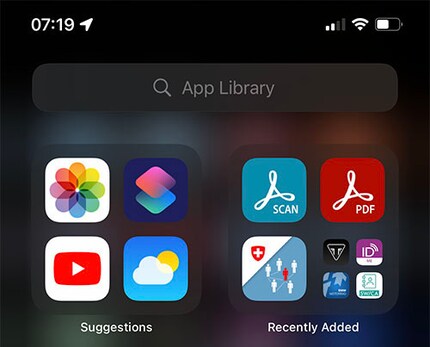
Wenn du noch nie mit Shortcuts gearbeitet hast, dann begrüsst dich ein leerer Screen.
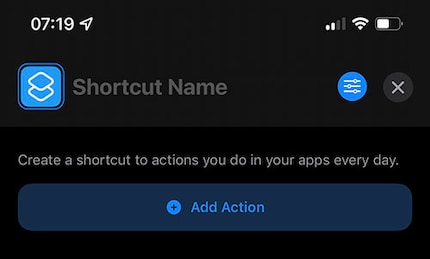
Drücke auf «Add Action»
Eine Liste der Kategorien erscheint. Brauchen wir nicht. Was wir brauchen ist die Suche oben, denn das geht viel schneller.
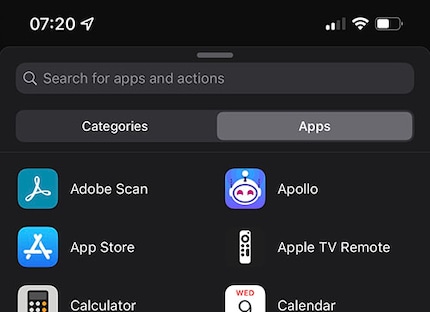
Gib den Suchbegriff «Open App» ein und unter «Scripting» erscheint ein gleichnamiges Code-Fitzelchen.
Ab jetzt bist du am Zug. Der standardisierte Part des Guides ist vorbei. Ich arbeite weiter mit YouTube, Leser Anonymous will Notion. Du willst vielleicht die SBB App, Tinder oder Eat.ch.
Also: Tipp auf das Wort «App» neben «Open App»
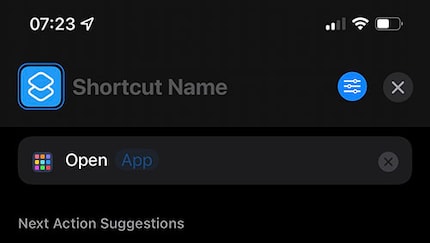
Eine Liste all deiner Apps erscheint. Such dir deine App aus.
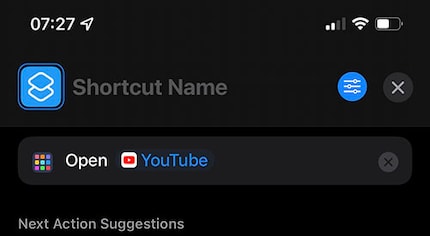
Das war's schon.
Jetzt musst du das fertige Shortcut nur noch dem Home Screen hinzufügen. Dazu drückst du oben auf das Symbol, das nach Einstellungen aussieht.
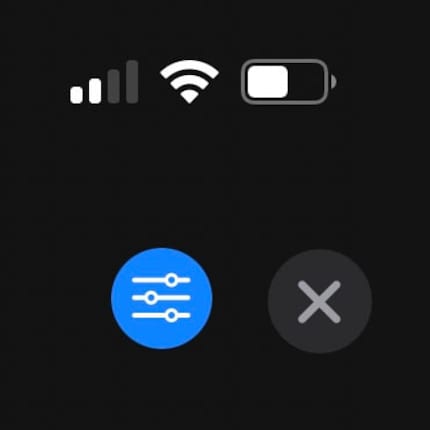
Drück auf «Add to Home Screen».
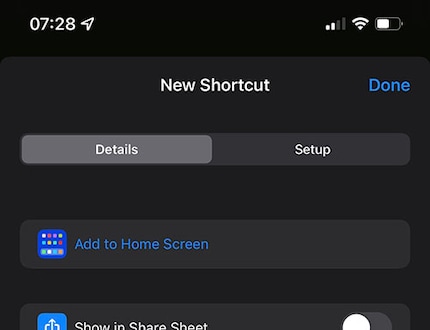
Es erscheint folgender Screen:
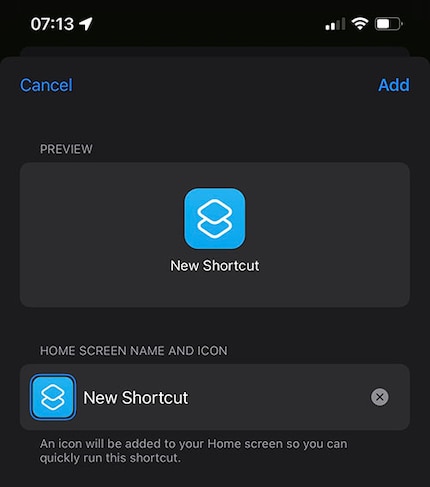
Hier kommt dein eigenes Icon zum Tragen. Wenn du auf das blaue Standard Icon drückst, dann kannst du dir ein Foto aussuchen, das dein Icon sein soll.
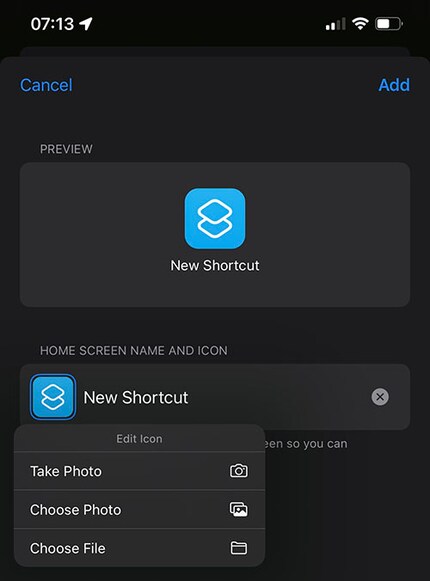
Nimm das Bild aus der Galerie, das du dir im ersten Schritt zurechtgelegt hast.
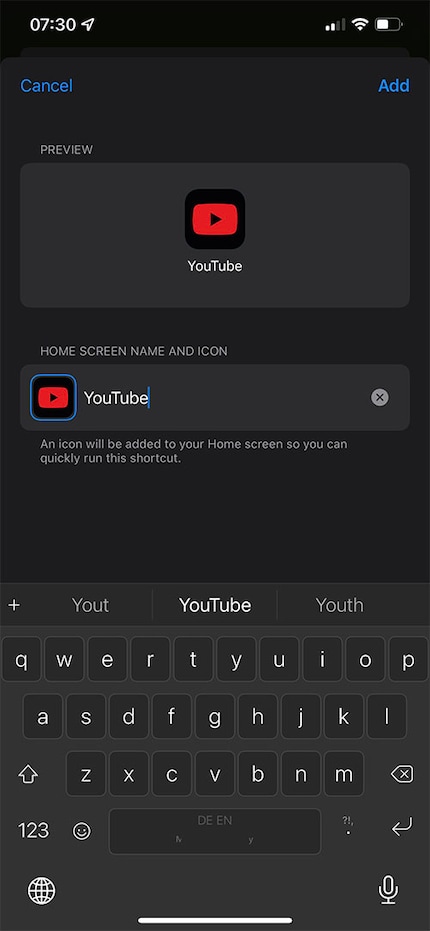
Dann gibst du deinem Icon noch einen Namen, indem du auf «New Shortcut» neben dem Icon drückst und etwas reinschreibst.
Das grosse Finale: Drücke auf «Add» und dann taucht dein eigenes YouTube Icon auf dem Home Screen an. Du kannst es verwenden wie jedes andere Icon auf dem Home Screen auch.
Ich hoffe, Apple rüstet die Funktion, dasselbe Icon auf mehreren Home Screens zu haben, nach. Denn wenn du deine eigenen Shortcuts verwendest, dann hat das einen kleinen Makel. Wenn du auf dein Shortcut drückst, dann geht deine App zwar sauber auf, aber oben erscheint so ein Banner, das dich darauf hinweist, dass du gerade ein Shortcut geöffnet hast.
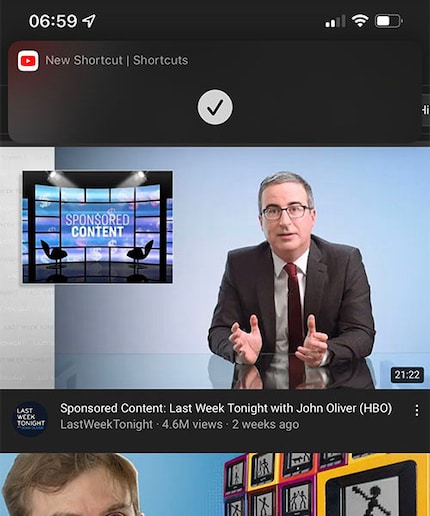
Das dürfte eine Sicherheitsmassnahme sein. Denn wenn du dir Shortcuts genauer ansiehst, dann wirst du feststellen, dass die App so ziemlich alles kann. Deshalb kann im Hintergrund – in unserem Beispiel zwischen Drücken des Shortcuts und dem Auftauchen YouTubes – viel Schindluder passieren.
Wenn da eine Option wäre, dieses Banner für simple Apps mit nur einem Schritt oder dergleichen auszuschalten, dann wäre das super.
So. Fertig. Und weil Anonymous gerne die App Notion hätte, hier ein helles und ein dunkles Icon.



Leser damir.l hat in der Kommentarspalte was ganz Geniales rausgefunden:
Man kann auf iOS 15 die gleiche App mehrmals aufm Homescreen ablegen. Einfach aus dem App Drawer ziehen.
Das funktioniert. Halt ohne Custom Icon, aber das funktioniert tadellos. Merci!
Journalist. Autor. Hacker. Ich bin Geschichtenerzähler und suche Grenzen, Geheimnisse und Tabus. Ich dokumentiere die Welt, schwarz auf weiss. Nicht, weil ich kann, sondern weil ich nicht anders kann.