
Ratgeber
Externe Tastatur, Maus und Monitor mit iPhone und iPad nutzen
von David Lee
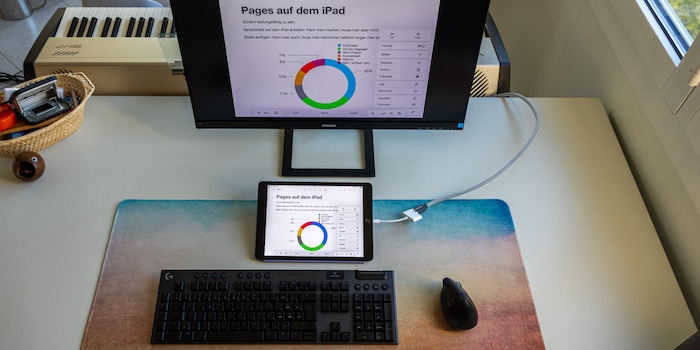
Maus, Tastatur und Monitor am iDing: Wie sinnvoll ist das? Ich habe mehrere Tage auf diese etwas seltsame Art gearbeitet. Erstaunt hat mich, wie gross die Unterschiede zwischen iPhone und iPad sind.
An das iPhone und iPad lassen sich Maus, Tastatur und Monitor anschliessen. Wie das im Einzelfall geht, habe ich in diesem Artikel beschrieben.
Doch ist das auch sinnvoll? Wie gut lässt sich so arbeiten? Ist das eher ein Gag oder im Alltag wirklich brauchbar? Ich gehe der Frage nach, indem ich mit iPhone und iPad produktiv arbeite.
Smartphones oder Tablets sind kein Ersatz für vollwertige PCs oder Macs. Das ist auch mir klar. Ich finde zwar die Vorstellung verlockend, in Zukunft nur noch mein Smartphone am Arbeitsplatz anzudocken anstatt wie heute das Notebook. Aber die Zeit ist noch nicht reif dafür. 200 RAW-Fotos von der Speicherkarte aufs Smartphone laden, in Lightroom sichten und bearbeiten, die besten exportieren und in einen Beitrag einsetzen? Nein danke. Oder ein Video aus 150 Clips schneiden? Ja, das geht – Kollege Armin Tobler hat es bewiesen. Aber im Alltag tue ich mir das nicht freiwillig an.
Mein Test behandelt eher leichte Büroarbeiten. In meinem Fall sind das Dinge wie:
Bei solchen Tätigkeiten könnte ich mir durchaus vorstellen, mal nur mein iPad oder iPhone am Arbeitsplatz anzudocken. Und mit entsprechend wenig Gepäck zu pendeln.
Was den Anschluss der Peripheriegeräte angeht, sind neuere iPhones und iPads mit USB-C denen mit Lightning überlegen. Der Anschluss ist einfacher und die Kompatibilität besser. Die Details dazu findest du im bereits erwähnten Beitrag.
Im Prinzip ist auch die Datenrate mit USB-C deutlich höher als mit Lightning. Bei Maus und Tastatur ist das egal, aber wenn du eine SSD oder einen Monitor anschliesst, merkst du den Unterschied. Doch Vorsicht: Einige Apple-Geräte kommen trotz USB-C-Anschluss nur auf die Datenrate von USB 2.0 – und sind damit nicht schneller als die Geräte mit Lightning-Anschluss. Etwa das iPhone 15 in der günstigsten Version, also ohne «Pro» im Namen. Dasselbe gilt für das günstigste iPad, das in der zehnten Generation erstmals einen USB-C-Anschluss hat.
Noch wichtiger als der Anschluss ist der Unterschied zwischen iPhone und iPad. Seit 2019 hat das iPad ein eigenes Betriebssystem. Vieles ist gleich wie beim iPhone, aber beim Anschluss externer Peripherie merkst du die Unterschiede gut. Das iPad hat einige nützliche Produktivitätsfunktionen, die dem iPhone fehlen.
Mit Alt-Tab (Windows) oder Befehl-Tab (MacOS) wechselst du an einem Notebook zwischen deinen geöffneten Programmen. Das geht auch mit dem iPad, wenn du eine externe Tastatur angeschlossen hast. Auf dem Homescreen kannst du mit den Pfeiltasten eine App auswählen.
Mit dem iPhone geht das nur, wenn du in den Einstellungen unter «Bedienungshilfen» die volle Tastatursteuerung aktivierst. Die bietet auch einen Wechsel zwischen den geöffneten Apps – nicht mit dem Tabulator, sondern mit Ctrl und Pfeil nach oben. Die Tastatursteuerung ist allerdings gewöhnungsbedürftig. Du musst viele neue Kürzel lernen und betätigst manchmal versehentlich einen Befehl.
Ebenfalls dem iPad vorbehalten: Hältst du die Befehlstaste gedrückt, erscheint eine Übersicht über die Kurzbefehle, die in der geöffneten App gerade funktionieren – eine Art Menü. Auch am iPhone kannst du Tastaturkürzel nutzen, aber iOS zeigt dir keine Übersicht an.
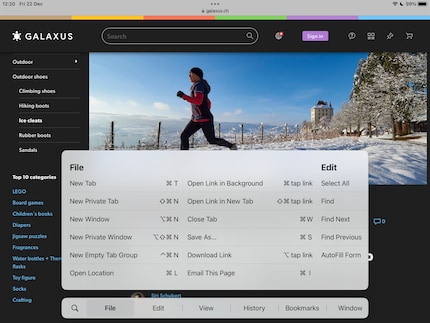
Das Multitasking nutzt du über die drei Punkte, die du am oberen Bildschirmrand in der Mitte findest. Sie erscheinen, wenn du eine App öffnest und diese Multitasking unterstützt – was meistens der Fall ist. Tippst oder klickst du auf die drei Punkte, öffnet sich ein kleines Menü. Damit kannst du zwei Apps nebeneinander darstellen, entweder gleichberechtigt (Split View) oder eines grösser als die andere (Slide Over). Das finde ich praktisch, wenn ich viele Dinge von einem Ort zum anderen kopieren muss. In manchen Apps, zum Beispiel Safari oder in den Notizen, kannst du auch mehrere Fenster öffnen und zwischen ihnen wechseln. Die Icons dazu erscheinen am unteren Bildschirmrand.
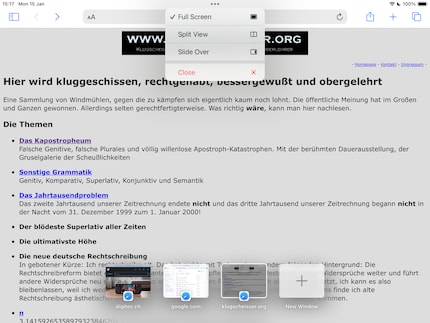
Über die drei Multitasking-Punkte lässt sich auch ein Fenster schliessen – respektive die App, wenn nur ein Fenster vorhanden ist. Das klappt mit der externen Maus bestens, während die Wischbewegung vom unteren Bildschirmrand damit eher mühsam ist.
Noch einen Schritt weiter geht der Stage Manager. Es handelt sich um eine Fensterverwaltung, bei der ein Fenster respektive eine App gross angezeigt wird und alle anderen am linken Rand als kleine Icons. Den Stage Manager gibt es auch am Mac – dort finde ich ihn grossartig. Eine simple, aber sehr effektive Idee, um das übliche Fensterchaos loszuwerden.
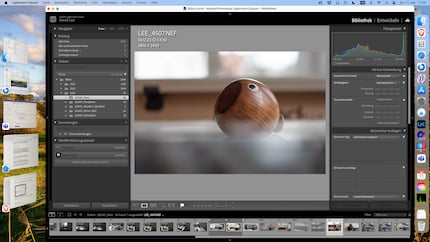
Mit meinem iPad kann ich den Stage Manager allerdings nicht nutzen, denn dafür ist es zu dumm. Die meisten iPads haben einen Chip, der auch in iPhones verwendet wird. Für den Stage Manager braucht es aber einen Mac-Chip – das sind die mit dem M im Namen. Einen solchen haben bislang nur das iPad Air von 2022 und die iPad Pro ab 2021. (Update: Mit dem iPad Pro von 2020 geht's anscheinend auch, wie User kalebmw09 schreibt).
Ohne es ausprobiert zu haben, bin ich mir sicher, dass ich den Stage Manager auch am iPad toll finden würde. Denn zwei Vorteile liegen auf der Hand. Normalerweise wird auf dem externen Monitor bloss das Bild des iPad gespiegelt. Mit dem Stage Manager kannst du ihn als Zweitbildschirm mit eigenem Inhalt nutzen – so wie mit einem Notebook. Der zweite Vorteil ist, dass sich die Bedienung von Mac und iPad angleicht. Das finde ich nämlich eine der grössten Schwierigkeiten, um produktiv mit dem iPad zu arbeiten: Dass es völlig anders bedient werden muss, als ich es mir gewohnt bin. Da es sich um Automatismen handelt, bremst es mich aus.
Das iPhone hat die oben beschriebenen coolen Features nicht. Das ist aber noch nicht alles. Als ich das im Geschäft einen Tag lang ausprobierte, haben mich die Kollegen bemitleidet und ausgelacht.
Das Arbeiten mit dem externen Monitor hat seine Tücken, um es mal nett zu formulieren. Anders als bei einem Notebook wird die Anzeige nicht auf den externen Bildschirm angepasst, sondern einfach gespiegelt. Das iPhone hat ein Seitenverhältnis von 20,5:9, ist also sehr länglich. Im Querformat auf einem 16:9-Bildschirm passt das einigermassen, im Hochformat siehst du nur einen schmalen Streifen, der Rest des Bildschirms bleibt schwarz. Für eine optimale Ausnutzung willst du also das Querformat.
Nur: Anders als auf dem iPad gibt es das Querformat längst nicht immer. Der Homescreen und die Systemeinstellungen erscheinen immer im Hochformat. Liegt das iPhone nun im Querformat vor dir, siehst du zwar das Hochformat, die Maus agiert aber, als ob du die Queransicht hättest. Fährst du also mit der Maus nach oben, bewegt sich der Zeiger nach links. Das nervt mich dermassen, dass ich lieber im Hochformat arbeite, auch wenn dabei der grösste Teil des Bildschirms ungenutzt bleibt.

Apropos Maus. Um sie überhaupt nutzen zu können, sind bereits diverse Einstellungen nötig – Details dazu findest du wiederum im Beitrag zum Einrichten der Peripheriegeräte. Zusätzlich musst du auch die Farbe des Mauszeigers ändern, denn in der Standardeinstellung ist der nicht brauchbar. Anders als beim iPad wird der Mauszeiger nicht hell, wenn er sich über einer dunklen Fläche befindet. Du siehst ihn dann einfach nicht. Gerade auf dem Smartphone, wo ich mit dem Akku schonenenden Dark Mode arbeite, geht das gar nicht. Wähle unter «Bedienungshilfen» > «Zeigersteuerung» die Farbe Weiss. Der innere Teil des Zeigers bleibt weiterhin dunkel und ist somit in heller Umgebung sichtbar. Aussenrum befindet sich aber ein weisser Rand, und daher siehst du den Mauszeiger immer.
Du nimmst nun bestimmt an, dass mich Büroarbeit auf dem iPhone extrem nervt. Das ist aber nicht der Fall. Nach kurzer Zeit habe ich mich mit den Limiten des Geräts abgefunden und dann können sie sogar entspannend sein: Nichts lenkt mich ab. Die Einfachheit des Smartphones ermöglicht mir eine Konzentration, wie ich sie sonst nicht kenne. Wenn ich am Schreiben bin, sehe ich nur den Text. Da sind nicht Dutzende von Icons und Menüs. Nichts poppt auf, nichts ist im Hintergrund sichtbar.
Zwar kann ich mir das auch am Notebook einrichten, etwa mit dem Fokus-Modus von «iA Writer». Doch die anderen Fenster und Programme sind nur einen Klick entfernt, und ich kann den Impuls meist nicht lange unterdrücken, die neusten Mails, Benachrichtigungen oder was auch immer zu checken. Am iPhone ist das anders. Der Wechsel von der Schreib-App ins E-Mail oder Microsoft Teams ist gerade so mühsam, dass ich es nur tue, wenn es nötig ist.
Die Folge: Umgebungslärm stört mich weniger, ich bin weniger zerstreut, verliere weniger schnell den Faden und nerve mich weniger schnell. Die Fokussiertheit kann durchaus dazu führen, dass ich unter dem Strich produktiver bin, obwohl das Arbeiten an sich nicht komfortabel ist.
Am iPad ist meine Konzentration zwar besser als am Mac oder PC, aber schlechter als am iPhone.
Natürlich hängt es stark von den Apps ab, die du verwendest. Mit der App «iA Writer» klappt das Schreiben hervorragend. Auch mit der bereits vorinstallierten Notizen-App und der Apple-eigenen Textverarbeitung «Pages» bin ich auf keine Probleme gestossen. Der Rechtsklick mit der Maus öffnet ein Kontextmenü, wie du dir es vom PC oder Mac gewohnt bist. Bei ia Writer lassen sich die Menüs sogar konfigurieren. Die Rückgängig-Funktion arbeitet auch auf eine angenehme Art: Es wird nicht jeder einzelne Buchstabe rückgängig gemacht, sondern zusammenhängende Textblöcke.
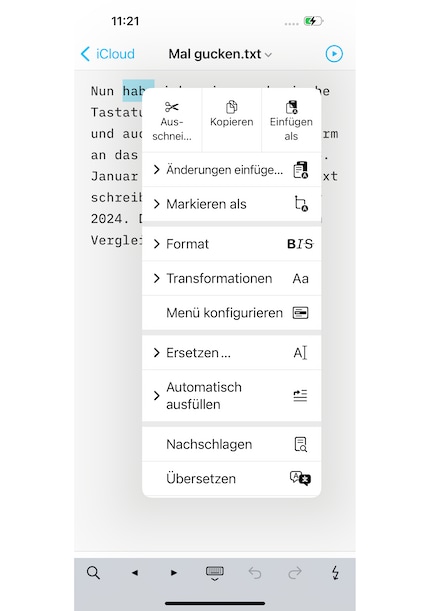
Die Word-App von Microsoft macht auf den ersten Blick einen leistungsfähigen Eindruck, bietet aber kein Kontextmenü mit der rechten Maustaste. Die Rückgängig-Funktion ist soso lala. Länger gearbeitet habe ich damit nicht.
Normalerweise schreibe ich wegen der Kollaborationsfunktionen mit Google Docs. Leider ist gerade dieser Service für mobile Geräte eine Zumutung. Auf dem iPhone und je nach Webbrowser auch auf dem iPad verweigert mir Google das Bearbeiten meiner Dokumente. Ich bin also auf die App angewiesen. Und die taugt zum Arbeiten mit externer Maus und Tastatur nichts. Es gibt keine Kontextmenüs, das Arbeiten mit Kommentaren und Vorschlägen ist darum sehr umständlich. Die buchstabenweise Rückgängig-Funktion bremst mich ebenfalls aus. Dazu kommen nervige Bugs. Wenn ich mit Shift und Pfeiltaste nach unten Text markieren will, markiert es Text nach oben. Mit der Pfeiltaste nach oben markiert es auch nach oben. Mit der Maus klappt das Markieren von Text auch nur, wenn bereits ein Wort ausgewählt ist – also nicht so, wie du dir es vom Mac oder PC gewohnt bist. Auf dem iPhone kommt noch hinzu, dass du gar nicht siehst, was du schreibst. Denn die unterste Zeile wird von Icons verdeckt. Diese App wurde wahrscheinlich nie mit einer Hardware-Tastatur getestet.
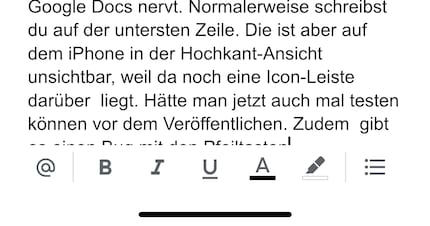
Die Dateiverwaltung ist wohl eines der wichtigsten Argumente für ein Notebook. Am iPhone und iPad hast du zwar mittlerweile auch Zugriff auf eine globale Verzeichnisstruktur und kannst auch externe Laufwerke einbinden – aber vieles ist umständlicher als am Notebook. Auf dem iPad stehen dir immerhin diverse Tastatur-Kurzbefehle zur Verfügung, um direkt zu Verzeichnissen wie Downloads, Verlauf oder iCloud zu wechseln. «Gehe zu Ordner» mit Befehl-Shift-G ermöglicht zudem, einen beliebigen Ordner einzutippen und zu ihm zu wechseln. Auf dem iPhone funktionieren diese Tastenkürzel nicht.
Der USB-C-Anschluss alleine macht das iPhone noch nicht zum Büro-Arbeitsgerät. Es ist deutlich weniger gut auf die Arbeit mit Maus, Tastatur und Monitor optimiert als das iPad. Beim iPad dagegen hat Apple einiges unternommen, um es zu einem brauchbaren Arbeitsgerät zu machen. Zum Beispiel bekommst du ein App-Menü mit Tastaturkürzeln. Besonders die neuen iPads mit M-Chips eignen sich für Büro-Arbeiten mit Maus, Tastatur und externem Monitor. Auf diesen ist der Stage-Manager verfügbar – und damit eine richtige Fensterverwaltung, die es auch auf dem Mac gibt.
Das iPad ist dennoch kein vollwertiger Ersatz für ein Notebook. Einschränkungen gibt es vor allem, wenn du oft zwischen Programmen wechseln sowie zahlreiche Dateien und Ordner verwalten musst. Das iPhone eignet sich gerade wegen seiner Limiten gut zum fokussierten Schreiben ohne Ablenkung. Für komplexere Office-Arbeiten bietet es aber momentan zu wenig.
Gespannt bin ich auf die Zukunft. Mit dem USB-Anschluss hat auch das iPhone die technischen Voraussetzungen für bequemes Arbeiten mit Maus, Tastatur und Monitor. Vielleicht liefert Apple beim iPhone einige Funktionen nach, die bislang dem iPad vorbehalten sind.
Titelbild: David LeeDurch Interesse an IT und Schreiben bin ich schon früh (2000) im Tech-Journalismus gelandet. Mich interessiert, wie man Technik benutzen kann, ohne selbst benutzt zu werden. Meine Freizeit ver(sch)wende ich am liebsten fürs Musikmachen, wo ich mässiges Talent mit übermässiger Begeisterung kompensiere.