
Hintergrund
Das neue Schweizer Datenschutzgesetz – das musst du wissen
von Florian Bodoky

Einzelne Datensätze aus Datenbanken herausfiltern und in einer separaten Datei speichern: statt kilometerlangen Excel-Befehlen und Copy-Paste-Marathon mit der Konsole.
Ein Bekannter von mir führt ehrenamtlich die Mitglieder-Datenbank eines grösseren Turn- und Schützenvereins. Seit der Einführung des revidierten Datenschutzgesetzes darf er nicht mehr die gesamte Excel-Liste herumgehen lassen, sondern nur noch einzelne, teilweise anonymisierte Datensätze.
Um z.B. Listen für Fahrgemeinschaften zu erstellen, muss er in Excel filtern und die Datensätze mühevoll in weitere Dateien «copy-and-pasten». Das macht Arbeit.
Das geht einfacher mit einem PowerShell-Skript. Dieses soll nach den entsprechenden Parametern in der Datenbank suchen, die jeweiligen Datensätze auslesen und in ein neues, separates Textfile reinkopieren. Das geht – allerdings nur, wenn die Datenbank in den Formaten «.txt», «.ini» oder «.csv» ist. Dateien in «.xlsx» kannst du als Kopie in «.csv» abspeichern.
So baust du das entsprechende Skript:
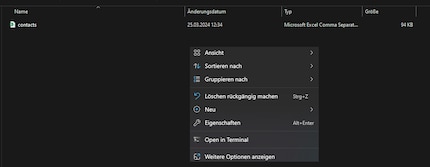
get-Content '.\contacts.csv' | Select-String -pattern "Winterthur" | Out-File resultat.txt und drücke auf Enter. Der erste Teil des Befehls wählt die fragliche Textdatei aus. Der zweite wählt die Datensätze aus, die deine Bedingungen erfüllen. Nummer drei speichert die Suchresultate danach in einem Textfile. In meinem File werden also jetzt alle Datensätze ausgewählt, in denen der Parameter «Winterthur» vorkommt. Du kannst den Suchbegriff durch jeden beliebigen Begriff ersetzen.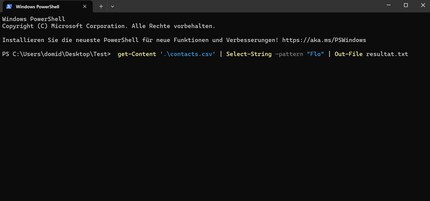
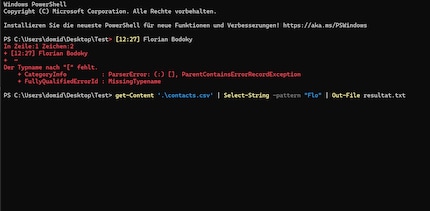
Du hast nun ein Textfile, in dem die entsprechenden Datensätze drin sind – den Dateinamen, in meinem Fall «contacts.txt» und das Pattern, in meinem Fall «Winterthur», musst du natürlich ändern.
Hinweis: Dieser Tipp und der Befehl bezieht sich auf einen einzelnen Anwendungsfall. Hast du vergleichbare Probleme, bei denen ich dir allenfalls helfen könnte? Dann schreib sie in die Kommentare. Ich versuche, sie in weiteren Windows-Tipps zu beantworten.
Seit ich herausgefunden habe, wie man bei der ISDN-Card beide Telefonkanäle für eine grössere Bandbreite aktivieren kann, bastle ich an digitalen Netzwerken herum. Seit ich sprechen kann, an analogen. Wahl-Winterthurer mit rotblauem Herzen.