
Ratgeber
Windows-Tipp: So meldest du dich mit einem Klick ab
von Richie Müller
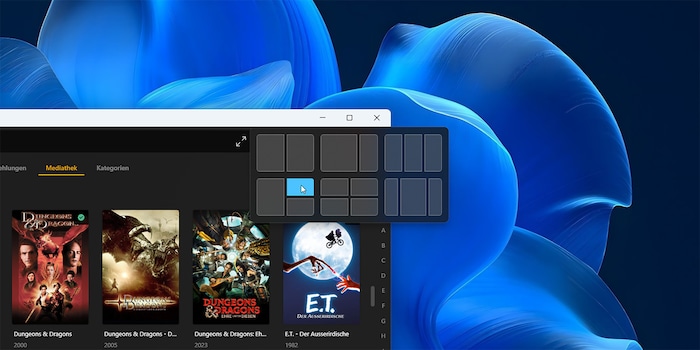
Mit dem Snap Feature von Windows organisierst du deine geöffneten Fenster in Windeseile auf dem Bildschirm.
Bis vor wenigen Jahren standen auf meinem Pult zwei Bildschirme. Mittlerweile nutze ich einen grossen mit 35-Zoll-Diagonale. Nachteile gegenüber früher habe ich damit nicht. Denn mit Windows kann ich geöffnete Fenster schnell perfekt anordnen. Doch auch bei kleinen Displays ist das Snap Feature von Windows eine grosse Hilfe. Hier die unterschiedlichen Arten, wie du es nutzen kannst. Zum Schluss gibt es noch einen Bonus-Tipp.
Schnappst du dir ein geöffnetes Fenster mit der Maus, kannst du es frei verschieben. Kommst du dabei an den Bildschirmrand, wird das Snap Feature aktiv.
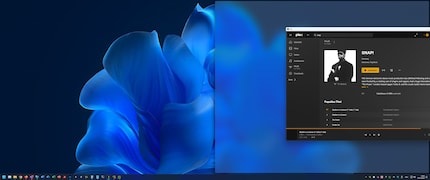
Am Bildschirmrand zeigt dir Windows in einer Vorschau, welche Position das Fenster einnimmt, sobald du die Maustaste loslässt. Sein Bildschirmplatz verändert sich abhängig vom gewählten Rand wie folgt:
Mehr zur Layout-Übersicht erfährst du bei Möglichkeit Nummer 3. Schiebst du ein Fenster an den unteren Rand, passiert übrigens nichts. Ausser, dass der Fensterinhalt verschwindet.
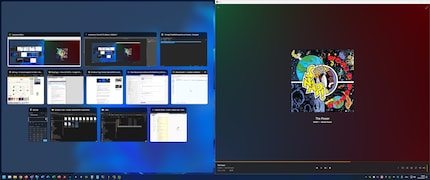
Nachdem das Fenster in seiner neuen Position eingerastet ist, erscheint der sogenannte Snap Assist. Der folgt, egal, mit welcher Methode du die Fenster arrangierst. Windows zeigt dir im noch nicht definierten Bereich eine Übersicht aller geöffneten Apps. Sie erscheinen in anklickbarer Miniaturansicht. Nun kannst du die offenen Layout-Bereiche nacheinander mit weiteren Programmen befüllen.
Drückst du die Tastenkombination «Windows+Pfeil», verändert sich beim gerade aktiven Fenster die Position abhängig vom gedrückten Pfeil wie folgt:
Willst du, dass ein Fenster ein Viertel des Bildschirms einnimmt, geht das in zwei Schritten: Im ersten weist du dem Fenster die rechte oder linke Bildschirmhälfte zu. Dann drückst du die Windows-Taste und Pfeil nach oben oder Pfeil nach unten, woraufhin es das gewünschte Viertel einnimmt.
Willst du, dass ein Fenster die obere Hälfte des Bildschirms einnimmt, maximierst du dieses erst und drückst dann noch einmal die Windows-Taste plus Pfeil nach oben.
Windows-Fenster lassen sich über die Schaltfläche oben rechts minimieren, maximieren oder schliessen. Bewegst du deinen Mauszeiger über «Maximieren», erscheint ein Sekundenbruchteil später eine kleine Übersicht mit sechs Snap-Layouts.
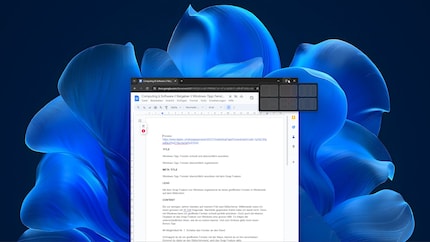
Neben klassisch geteilter oder geviertelter Aufteilung sind auch andere praktische Layouts dabei. Drücke im gewünschten Layout deine Wunschposition an. Nachdem das Fenster diese eingenommen hat, erscheint auch hier eine Übersicht der geöffneten Apps zum weiteren Befüllen.
Das letzte in der Übersicht sichtbare Layout nutze ich gerne beim Schreiben. Es teilt den Bildschirm in drei Teile, wobei der mittlere grösser ist als die anderen zwei. Bei mir sieht das dann so aus:
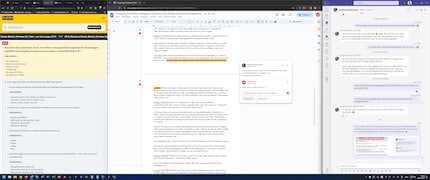
In der Mitte tippe ich, daneben sind Teams und der Browser für Recherchen geöffnet. Wobei ich an dieser Stelle etwas zu monieren habe: Microsoft Teams ist das einzige Programm auf meinem Computer, bei dem die Snap-Übersicht nicht erscheint, wenn ich die Maus über «Maximieren» halte. Der Tastaturkurzbefehl «Windows+Z», zu dem ich gleich komme, funktioniert jedoch. Ich finde es peinlich, dass Microsoft diesen Fehler bisher nicht behoben hat.
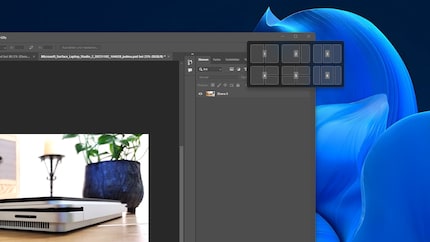
Die Layout-Übersicht kannst du ebenfalls durch die Tastenkombination «Windows+Z» öffnen. Danach erscheint sie inklusive einer Layout-Nummerierung. Weise den neuen Platz zu, indem du erst die Zahl des Layouts wählst. Danach werden die Plätze innerhalb des Layouts durch Windows nummeriert und du kannst durch eine zweite Zahl die Zuweisung vornehmen.
Beispiel: Um das Fenster auf die halbe Bildschirmgrösse auf der rechten Seite zu bringen, drückst du erst «Windows+Z», dann «1» gefolgt von «2». Falls du danach die andere Hälfte des Bildschirms mit einer anderen App befüllen willst, geht das leider nur mit der Maus. Denn die App-Übersicht hat keine Nummerierung. Ich hoffe darauf, dass Microsoft dies eines Tages bereinigen wird.
Hast du ein Layout gewählt und die Positionen mit dem Snap Assist mit Fenstern befüllt, kannst du es weiter individualisieren. Hältst du den Mauszeiger in den Bereich zwischen zwei Fenstern, erscheint eine Trennlinie, die du verschieben kannst.
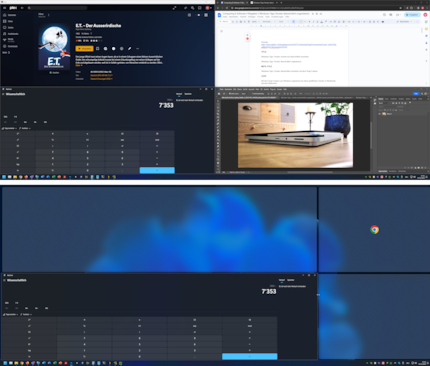
Beim Verschieben passt Windows die Grösse aller zum Layout gehörenden Fenster automatisch an.
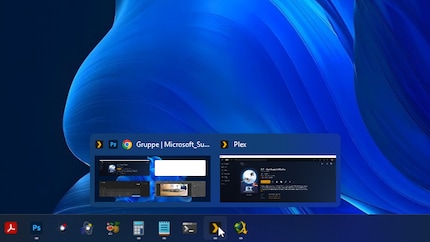
Ebenfalls gut zu wissen: Sobald du ein Layout komplett mit Fenstern befüllt hast, macht der Snap Assist daraus eine Snap-Gruppe. Diese siehst du in der Taskleiste, wenn du den Mauszeiger über eines der eingegliederten Programme hältst. Dadurch kannst du die Gruppe später erneut auf den Bildschirm holen.
Willst du sämtliche Fenster auf einmal minimieren und den Desktop anzeigen, geht das mit einem Klick. Drücke dafür mit der Maus in der Taskleiste ganz rechts auf den freien Platz, der sich neben der Benachrichtigungsglocke befindet. Alternativ nutzt du die Tastenkombination «Windows+D».
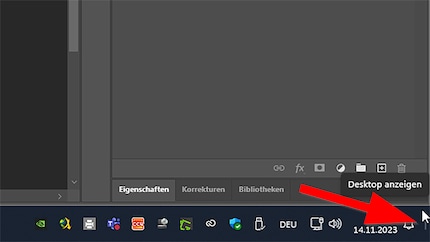
Klickst du erneut darauf, erscheinen sämtliche Fenster wieder, wie von dir zuvor angeordnet.
Titelbild: Martin JudDer tägliche Kuss der Muse lässt meine Kreativität spriessen. Werde ich mal nicht geküsst, so versuche ich mich mittels Träumen neu zu inspirieren. Denn wer träumt, verschläft nie sein Leben.