
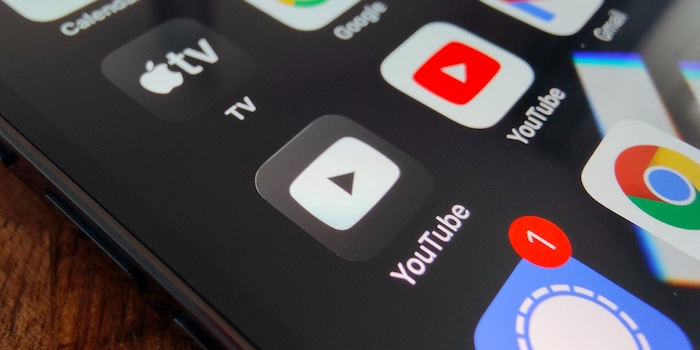
How to: set up custom icons for iPhone
«Focus» will only display your home screen in certain situations. But what if you need an app open on multiple screens? Easy. Simply use «Shortcuts».
In our recent guide to Apple’s new «Focus» feature, an Anonymous user asked whether they could display an app icon multiple times. After all, they only want to use one screen at a time in Focus, not several.
But I’ve been looking forward to Focus mode for a while too, my only problem currently is that I can’t have one app on multiple screens. For example, while I use Notion at work and at home, I don’t want to create a default screen for all the apps I need for home or office work, as I then only have two half-empty screens.
Simple, let’s take a closer look. After all, Apple must have thought of this. Okay, to be fair, Apple’s mind was probably on something completely different, but we can still misuse Shortcuts for our own gain.
What is «Shortcuts»?
«Shortcuts» allows you to automate processes on your iPhone, iPad – even on a MacBook. If you want to compare it to an Android equivalent, it’s sort of similar to «Tasker».
Shortcuts has been part of Apple’s iOS operating system since 2017, but it’s been around since 2015. At that time, however, the app was still called Workflow and being maintained by independent app developers. As of 2019, Shortcuts comes pre-installed on your iPhone by default, and with macOS 12, Shortcuts is coming to MacBooks as well.
What this means: you don’t even need Apple iOS 15. The following trick still applies to iOS 14 and even 13.
#1: Find icons
In order to create a nice home screen icon, you’ll need an image to work with first. Let’s say you want to make a YouTube icon. You’ll need a graphics program such as Photoshop or GIMP. In the end, your icon must be square and saved as an image on your iPhone.
Key data for an iPhone icon:
- Width: 192 px
- Height: 192 px
- White Space: at least 25 px
Don’t worry about any rounded corners. Apple will do that for you. I am making a second YouTube icon in this guide. If you want it too, here’s the icon I used:
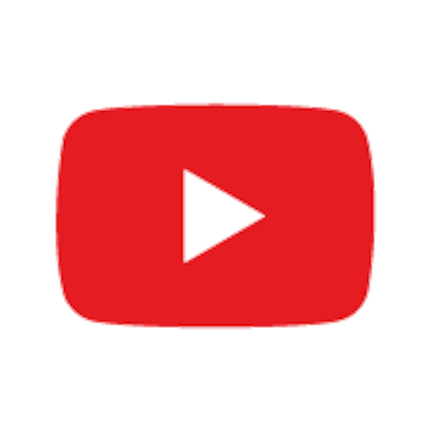
Since our content system enlarges pictures for some weird reason before making a JPG out of them, here’s a link to the original file.
One advantage of making your own icons: You can make any Google app with a hideous white background dark-mode compatible:
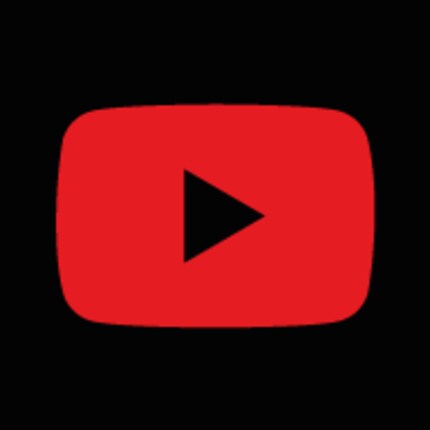
Or, just for fun, my version of Apple TV+:
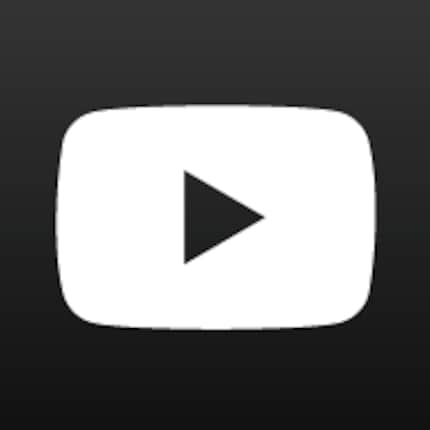
If that’s too complicated for you: the Internet has long since discovered that good money can be made with beautifully designed icons. As a result, entire icon packs are offered.
#2: Define your shortcut
From now on, it’s smooth sailing. On your iPhone, open the Shortcuts app. If it’s not on one of your home screens, then you can search for it in the App Library.
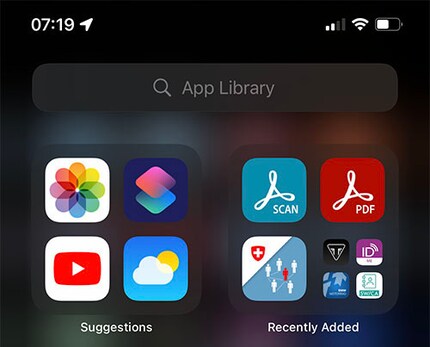
If you’ve never worked with Shortcuts before, you’ll be greeted by a blank screen.
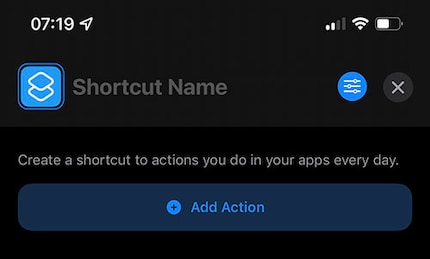
Select «Add Action».
A list of categories will appear. You won’t need it. What we need is the search function at the top, it’s much faster.
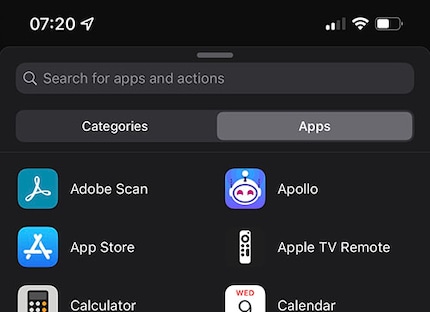
Enter the term «Open App» and a code snippet with the same name will appear under «Scripting».
#3: Choose your app
From now on, it’s up to you. The standardised part of this guide is over. I continued working with YouTube, while our dear Anonymous user will probably go with Notion. You might want the SBB app, Tinder or Eat.ch.
So: tap on the word «App» next to «Open App»
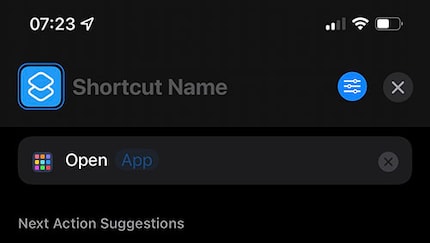
A list of all your apps will appear. Choose the one you want to customise.
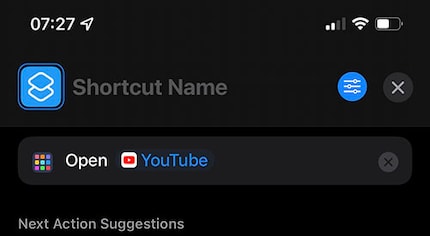
That’s it.
#4: Configure your icon
Now you just need to add the finished shortcut to your Home Screen. To do this, press the icon that looks like Settings at the top.
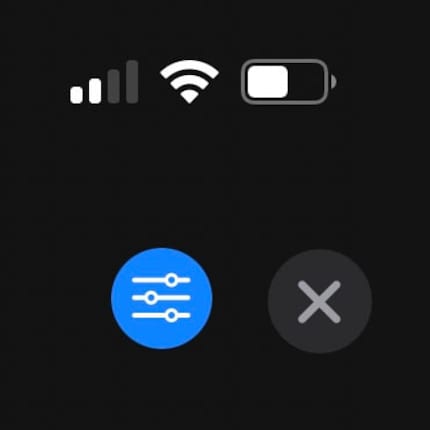
Press «Add to Home Screen».
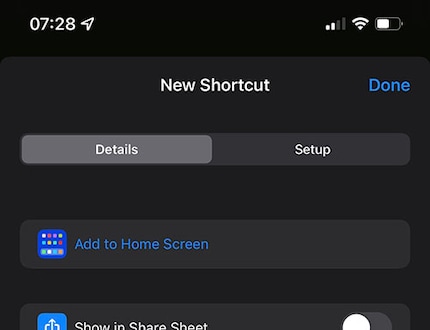
The following screen will appear:
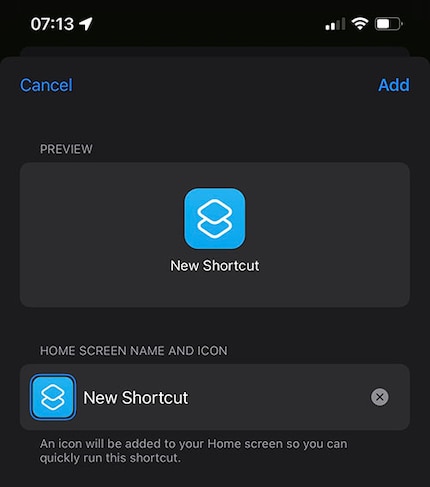
This is where your own icon comes into play. If you press on the blue default icon, you’ll be able to start customising.
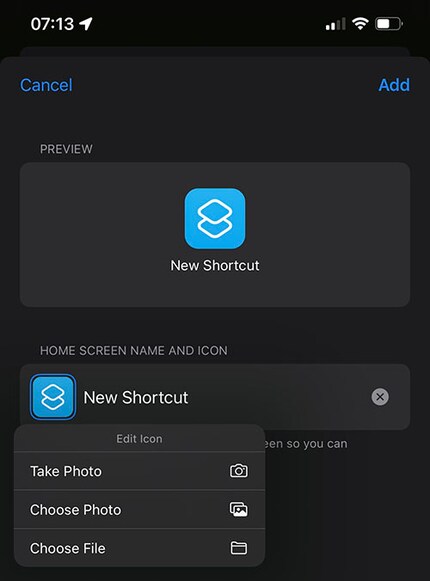
Take the image that you chose in the first step from your gallery.
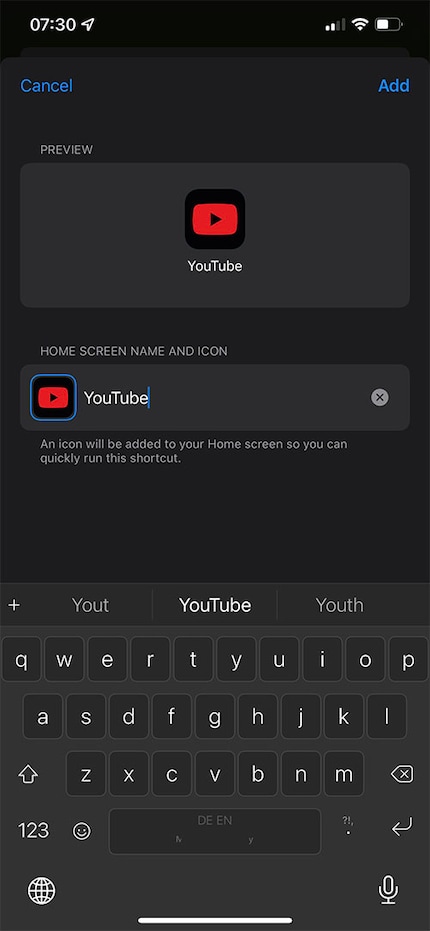
Then give your little artwork a name by pressing «New Shortcut» next to the icon and writing something in it.
The grand finale: press «Add», and boom, your own YouTube icon will appear on the home screen. You can use it like any other icon on the Home Screen.
One tiny catch…
I hope Apple retrofits the feature of having the same icon on multiple home screens. As when you use your own shortcuts, there is a flaw in the system. When you select your shortcut, the app opens cleanly, but a banner like this one will appear at the top to let you know that you just opened a shortcut.
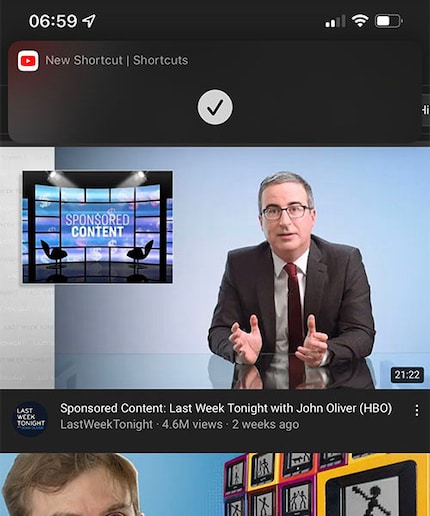
This is most likely a safety measure. If you take a closer look at Shortcuts, you’ll find that the app can do just about anything. Therefore, a lot of mischief can happen in the background, such as in between pressing the shortcut and YouTube popping up, to use our example.
If there were an option to turn off this banner for simple apps with only one step or something like that, I’d have no complaints.
There you have it. And as a thanks to Anonymous, our Notion enthusiast, here’s a light and a dark icon.



Update for 9 June 2021//2 p.m.
User damir.l found out something quite brilliant in the comments:
On iOS 15, you can place the same app on the home screen several times. Just drag it from the app drawer.
It works. Without the custom icon, but still, it’s flawless. Thank you!
Journalist. Author. Hacker. A storyteller searching for boundaries, secrets and taboos – putting the world to paper. Not because I can but because I can’t not.




