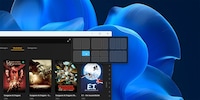Windows tip: scale and text size
If the overall Windows display is too small for you, adjust the scaling. If it’s just the font that’s too small, there’s also a separate slider for text size.
The other day I watched a colleague of mine resize the on-screen text in Windows. To do this, he went into the settings and lowered the screen resolution under System > Display. I was lucky he didn’t catch me grinning, he must be used to doing this from years ago. True, this results in larger windows, icons and fonts – but at the expense of actual screen resolution. In Windows 98 times, I’d have done it this way too.
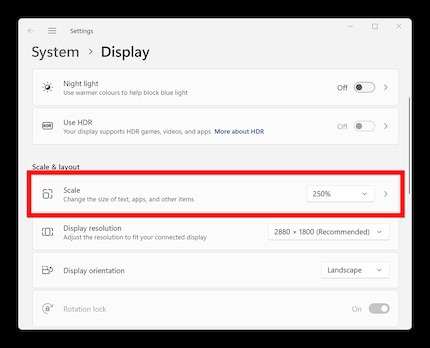
Source: Martin Jud
I had to smile, especially because the Scale setting is located directly above screen resolution. This allows the DPI scaling factor, or scaling level, to be adjusted up and down in 25 per cent increments (100 to 225 per cent). You get more recognisable and readable screen content without changing your resolution. If you click on the arrow to the right of the drop-down menu, you can also manually set a value up to 500 per cent in the Customised scaling submenu. I’m glad that since 2015 individual monitors can be configured independently in Windows .
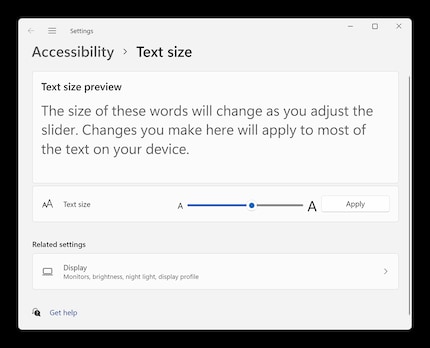
Source: Martin Jud
If the display size of elements is large enough and only text is too small, you don’t need to change the scaling. All you need to do is simply set a new value in the Settings under Accessibility > Text size. There you can freely choose between 100 and 225 per cent.
If you only have problems recognising or reading something now and then, you can also use the Magnifier. You can find the app in the Start menu or press the Windows key and the plus sign on the number pad to use it.
Header image: Shutterstock42 people like this article
I find my muse in everything. When I don’t, I draw inspiration from daydreaming. After all, if you dream, you don’t sleep through life.