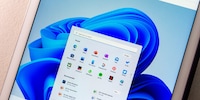
Guide
Astuce Windows : comment retrouver l’ancien menu contextuel ?
par Florian Bodoky
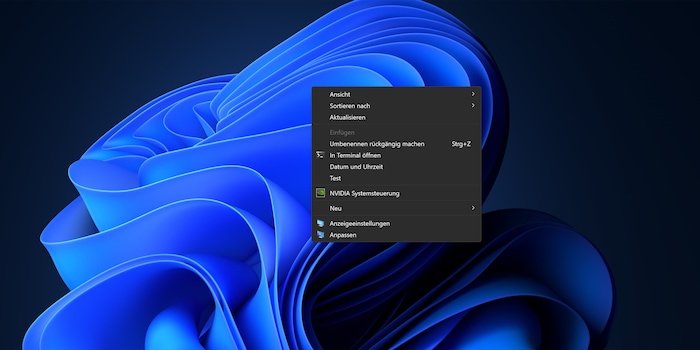
Le clic droit et le menu contextuel sont des outils polyvalents sous Windows. Ils sont encore meilleurs et plus efficaces si vous élargissez le menu à votre goût.
Saviez-vous que vous pouvez-vous-même étendre le menu contextuel ou supprimer des entrées, ajouter par exemple vos propres programmes ou intégrer des sous-menus de paramètres système ? Pour cela, vous devez effectuer une modification à l’aide de l’éditeur de registre.
Le menu contextuel auquel vous accédez par un clic droit est puissant et pratique. Vous pouvez l’appliquer aux fichiers et aux dossiers. Par exemple, pour ouvrir des programmes, partager des fichiers, copier et bien plus encore. Vous pouvez également effectuer un clic droit sur des surfaces vides – sur le bureau ou dans l’Explorateur. D’autres options, importantes pour le système, vous seront alors présentées, telles que les paramètres d’affichage ou l’ouverture de la ligne de commande. En bref, les menus contextuels sont pratiques et augmentent l’efficacité du travail.
Dans l’exemple suivant, j’insère un programme, la calculatrice de Windows, dans le menu contextuel. Cela est également possible avec d’autres programmes, commandes ou paramètres système.
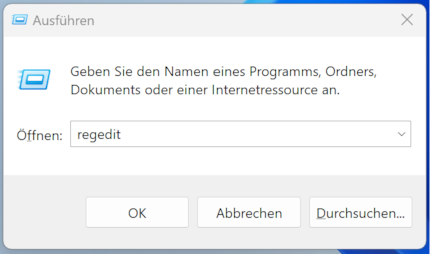
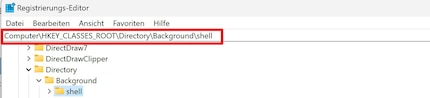
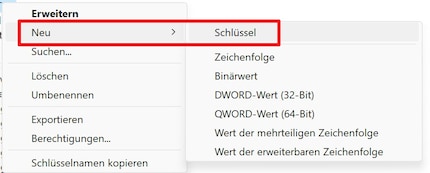
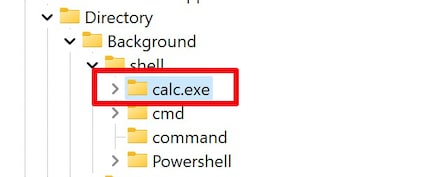
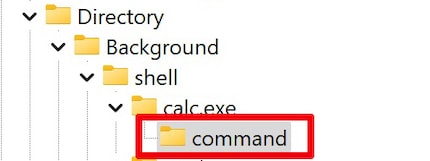

Ouvrez-la en double-cliquant dessus et saisissez le terme « calc.exe » dans le champ « Valeur ». Si vous souhaitez insérer un autre programme, tapez ici le nom du fichier exe correspondant. Vous le trouverez dans le dossier correspondant du programme, en général sous C:\Program Files ou C:\Program Files (x86). Cliquez à nouveau sur « OK ».
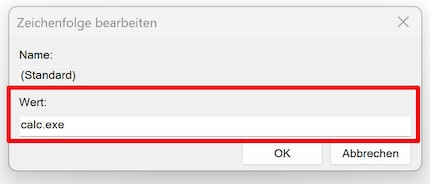
7a. Vous pouvez aussi insérer un sous-menu des paramètres système. Par exemple, si vous en avez souvent besoin et que vous devez toujours cliquer dessus. Ensuite, sous « command », dans le champ « Valeur », au lieu du nom d’un fichier exe, vous saisissez simplement : "C:\Windows\System32\rundll32.exe shell32.dll,Control_RunDLL" et complétez avec le nom du panneau de configuration (CPL). Dans mon exemple, le paramètre « Date et heure » : « timedate.cpl ».
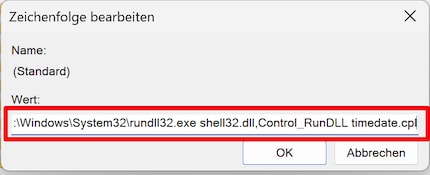
Bien sûr, vous pouvez aussi accéder à tous les autres paramètres système de cette manière. Voici comment accéder aux autres menus de la configuration système :
Important : sous Windows 11, la nouvelle commande est placée dans le menu contextuel sous « Autres options ». Si vous voulez l’avoir au premier niveau du menu, vous devez rétablir le menu contextuel classique. Nous vous montrons comment faire dans l’astuce Windows suivante.
Vous pouvez aussi supprimer vos menus nouvellement créés, si vous n’en avez plus besoin. Il vous suffit d’effacer la clé de registre correspondante sous le point « Shell ». Mais, vous pouvez aussi supprimer des entrées du menu contextuel qui proviennent de Microsoft. Par exemple, je n’ai jamais besoin de l’option « Envoyer à », c’est pourquoi je la supprime.
ATTENTION
La prudence est toutefois de mise à ce stade : en cas de doutes, il vaut mieux ne pas le faire. Il est délicat de procéder à des changements irréfléchis dans le registre.
Voici comment supprimer l’option « Envoyer à » :
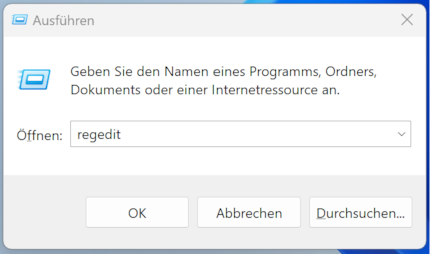
[HKEYCLASSESROOT\AllFilesystemObjects\shellex\ContextMenuHandlers\SendTo] (pour les autres points, le chemin doit être adapté en conséquence à partir de « ContextMenuHandlers ») ;
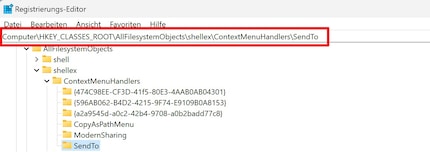
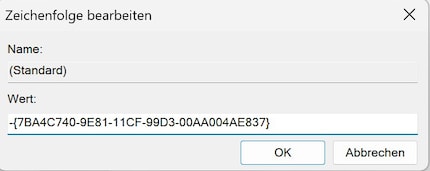
Les points du menu contextuel sont à chaque fois en anglais (SendTo, OpenAs et ainsi de suite). Ils sont répartis dans les dossiers suivants :
Depuis que j'ai découvert comment activer les deux canaux téléphoniques de la carte RNIS pour obtenir une plus grande bande passante, je bricole des réseaux numériques. Depuis que je sais parler, je travaille sur des réseaux analogiques. Un Winterthourois d'adoption au cœur rouge et bleu.