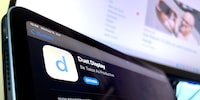
Guide
Duet Display : Windows avec fonction tactile sur l'iPad
par Richie Müller

Je possède un iPad et un ordinateur portable Lenovo. Je me demande si l'appareil d'Apple peut bien servir de deuxième écran.
Souvent, j'aimerais avoir plus d'espace d'affichage lorsque je travaille avec mon ordinateur portable Windows. Comme je possède également un iPad, j'essaie de l'utiliser comme écran secondaire. Dans cet article, je vais me pencher sur Spacedesk et Splashstop Wired XDisplay, deux programmes gratuits. Je vous les ai mis en lien plus bas.
Pour les passionnés d'Apple, la solution est simple : grâce à Sidecar, vous pouvez connecter votre iPad à un MacBook en quelques clics. Il peut ainsi être utilisé comme une extension de bureau. Apple a intégré Sidecar à ses systèmes d'exploitation lors des mises à jour vers iPadOS 13 et macOS 10.15. Il n'y a pas besoin de logiciel supplémentaire, c'est pratique. Comme je n'ai pas de MacBook, je ne regarde pas la solution Sidecar de plus près pour le moment.
La situation est différente pour les utilisateurs d'appareils Windows et d'anciens Macs. S'ils veulent utiliser un second moniteur, ils doivent recourir à des programmes supplémentaires. Au cours de mes brèves recherches sur Internet, je suis tombé à plusieurs reprises sur l'application Duet Display. L'application semble fonctionner parfaitement, mais il y a un petit hic : elle n'est pas gratuite. Il faut débourser 2,09 dollars par mois pour profiter de ce luxe dans sa version la plus simple. Annuellement, cela représenterait 25,08 dollars. Il est vrai que c'est bon marché. Néanmoins, je laisse cette possibilité de côté (pour l'instant).
Pourquoi ? Pourquoi dépenser de l'argent alors que la même fonctionnalité est disponible gratuitement ? Je cherche des alternatives et je les trouve rapidement. Spacedesk est le nom de l'application qui éveille ma curiosité.
?
Pour établir la connexion, vous avez besoin du logiciel Spacedesk Driver pour l'ordinateur principal. Celui-ci est proposé au téléchargement pour Windows. Il contient un logiciel de serveur d'affichage en réseau et les pilotes des périphériques d'affichage. Cela permet d'étendre ou de dupliquer le bureau Windows sur l'écran d'un autre ordinateur via le réseau.
Sur la tablette que vous souhaitez connecter, vous devez installer le logiciel Spacedesk Viewer pour machine secondaire (client). Celui-ci est disponible gratuitement en solde sur l'App Store de Microsoft et d'Apple, ainsi que sur Google Play Store. Il existe également une application web pour le navigateur Chrome. Elle vous permet d'utiliser le logiciel directement dans le navigateur.

Avec ce logiciel, je connecte un ordinateur portable, un MacBook, un iPad ou même un smartphone à l'ordinateur comme deuxième moniteur. Grâce à Spacedesk, le moniteur principal est étendu. Vous pouvez ainsi passer à quatre ordinateurs de bureau au maximum.
Après l'installation du programme, je dispose donc d'un bureau agrandi en conséquence. Les deux appareils doivent impérativement être sur le même réseau. Si vous êtes en déplacement, vous devez donc également mettre à disposition un réseau sur lequel se trouvent les deux appareils. La façon la plus simple de le faire est de configurer un hotspot personnel.
Ma configuration se présente comme suit :
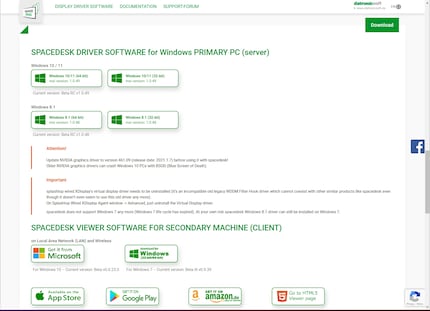
Vous trouverez le logiciel sur le site Spacedesk. Téléchargez le fichier d'installation correspondant à votre système d'exploitation. Pendant l'installation, une règle d'exception pour le pare-feu est automatiquement créée sur les systèmes Windows. Ensuite, l'icône de la barre d'état système de Spacedesk apparaît sur le côté droit de la barre des tâches. En cliquant dessus, vous verrez le moniteur d'état du logiciel.
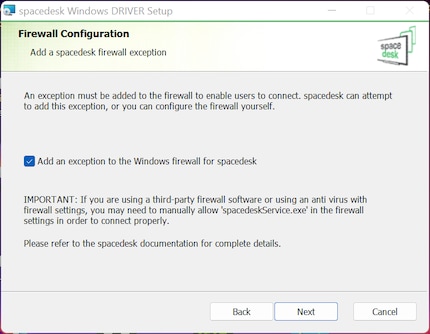
Sur mon iPad, je cherche dans l'App Store la variante iOS et je l'installe.
Après avoir fait quelques essais, je procède comme suit pour établir une connexion entre les appareils :
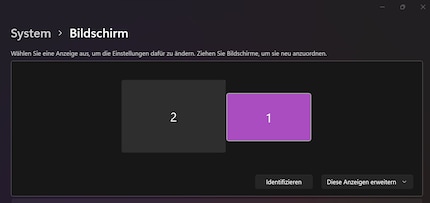
La meilleure qualité possible est obtenue avec une connexion LAN. Cependant, les tablettes et les smartphones n'ont pas de connexion LAN. Pour optimiser les performances, je sélectionne les paramètres d'affichage de Windows sur une connexion existante. J'y abaisse la résolution d'image du deuxième moniteur de 1920 × 1080 pixels à 1680 × 1050 pixels. Pour obtenir un meilleur affichage des moniteurs, vous pouvez également ajuster l'échelle du texte. Pour une connexion WLAN, j'utiliserais le réseau 5 GHz, plus rapide, pour les deux appareils.
Spacedesk présente toutefois un inconvénient majeur : si vous vous trouvez en dehors d'un réseau, vous pouvez certes assurer la connexion avec un hotspot personnel, mais le lag est nettement plus important que sur le WLAN domestique. C'est la raison pour laquelle je me penche de plus près sur la prochaine possibilité gratuite. Et ce que je vois me plaît déjà plus.
Le nom est déjà tout un programme : Splashtop Wired XDisplay. Une connexion par câble permet de s'affranchir de tout réseau mobile ou WLAN. L'iPad et l'ordinateur portable peuvent généralement communiquer entre eux via USB. De plus, ces connexions sont plus rapides et plus stables que les autres, du moins en théorie.
Seulement pour cette raison, je dois inspecter de plus près la découverte du réseau.
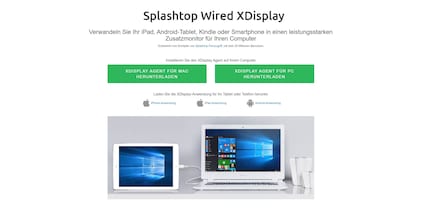
Je télécharge donc Splashtop Wired XDisplay Splashtop Wired XDisplay depuis l'Apple Store. Je configure ensuite le logiciel sur mon ordinateur portable et je l'ouvre. Ensuite, je connecte mon iPad à l'aide d'un câble USB. Et ensuite ? C'est tout - mon bureau Lenovo Thinkpad est maintenant étendu à la tablette connectée.
Comme le logiciel utilise l'USB plutôt que le Wi-Fi, le déplacement des fenêtres ouvertes se fait à la vitesse de l'éclair, sans délai. Je découvre également un mode d'économie de batterie. Celui-ci réduit à la fois la fréquence d'images et la résolution. Ce qui me plaît beaucoup : Je peux également utiliser la fonction d'écran tactile de mon deuxième moniteur dans ce scénario. Je trouve cela très pratique. Je me dis que tout va bien et je vais fumer une cigarette
Après cinq à sept minutes, chaque cigarette est terminée. Et chez moi, les ennuis commencent après la pause cigarette : à mon retour, mon ordinateur portable est en mode économie d'énergie. En temps normal, cet état n'a rien de particulier. De toute façon, en période de pénurie d'électricité, cette fonction va probablement prendre de l'importance.
Quand je touche le pavé tactile, mon ordinateur portable se réveille certes. Mais la connexion à l'iPad est perdue. Je ferme l'application sur la tablette, le logiciel sur l'ordinateur portable et je le redémarre. Il ne veut pas. Je ferme à nouveau le logiciel, mais cette fois il ne démarre plus du tout sur mon Lenovo ThinkPad P14s. Exaspéré, je redémarre. Ensuite, la connexion à l'iPad fonctionne à nouveau. Pour tester, je branche l'ordinateur portable sur le secteur et le laisse repasser en mode d'alimentation. Au réveil, la connexion est à nouveau interrompue. Une fois de plus, je finis par un redémarrage de l'appareil.

Je suis agacé et désemparé. Je n'ai plus envie d'en rechercher la cause. Je pourrais saisir l'ordinateur portable et le jeter contre le mur, l'iPad derrière. Au lieu de faire cela, je me prescris un peu de distraction. Je me rends chez le barbier et m'offre un petit soin de la barbe, huile à barbe comprise : ça sent bon, ça fait du bien.
La barbe est bien entretenue et les problèmes de connexion ? Ils continuent de m'occuper malgré les distractions abondantes. C'est maintenant vendredi soir, les jeunes sortent, ma femme retrouve des collègues pour une bière de fin de journée. Et moi ? Je continue à me creuser la tête
Alors, un éclair de génie : un autre programme ou un pilote de périphérique pourrait être à l'origine du problème. Cela ne me laisse aucun répit. Je redémarre donc l'appareil mobile et l'iPad. Sous Windows, j'ouvre le gestionnaire de tâches. Je ferme à chaque fois un processus d'arrière-plan en cours et je connecte mon iPad à l'ordinateur portable. Ensuite, je fais une courte pause jusqu'à ce que le mode d'économie d'énergie soit activé
A la fin, il ne reste plus que le Brother Status Monitor. Une dernière tentative : Je touche le pavé tactile de mon ordinateur portable. Ce que je vois fait naître un sourire de satisfaction sur mon visage : l'appareil se réveille et la connexion à mon iPad n'est plus interrompue. Je désactive le programme de Brothers dans le démarrage automatique en soufflant
Mais la connexion à l'iPad est un peu saccadée. Je règle la résolution d'image sur l'ordinateur portable et l'iPad en Full HD. J'augmente également l'échelle du texte sur l'ordinateur portable pour le deuxième écran, résultat : les saccades ont nettement diminué.
Je remarque également une bande sur le côté droit de l'écran de l'ordinateur portable - l'image d'arrière-plan n'est pas mise à l'échelle correctement. J'ouvre les paramètres, je clique sur "Arrière-plan" dans la personnalisation. Je fais alors défiler la page jusqu'à "Choisissez ce qui convient le mieux à votre image de bureau". Là, "Personnaliser" est sélectionné. Je change ce paramètre pour "Remplir" et la bande agaçante disparaît.

Satisfait, j'éteins l'appareil mobile. Peu de temps après, je redémarre mon ordinateur portable car je veux lire quelque chose. Grrmpfff - la bande agaçante est de retour, même si cette fois l'iPad n'est pas connecté. Je répète la procédure décrite ci-dessus. Ensuite, je reconnecte brièvement l'iPad. Après avoir déconnecté à nouveau l'iPad, la bande ennuyeuse est de retour. Je ne cherche plus à en déterminer la cause. Je dois accepter les petits bugs d'un logiciel gratuit
Mais ensuite, je me propose d'essayer Duet Display. Peut-être que les 25 dollars annuels en valent quand même la peine.
Journaliste avec plus de 20 ans d'expérience, principalement dans le journalisme en ligne à différents postes. Mon principal outil de travail ? Un ordinateur portable de préférence avec une connexion Internet. J'aime tellement ces appareils que j'ai parfois tendance à démonter, réparer et remettre en état les ordinateurs portables et les PC. Pourquoi ? Parce que c'est amusant !