
Guide
Madame Schulz, à partir de quel âge peut-on donner un smartphone à notre enfant ?
par Anne Fischer

Chats en classe, aide aux devoirs, échanges sociaux : le smartphone devient un thème dès l'enfance dans divers domaines. Mais que pouvez-vous faire pour empêcher votre enfant d'accéder à des contenus inappropriés via l'iPhone ?
Au tournant de la trentaine, tout s'accélère. La collègue A devient maman, l'ami B devient papa et le frère ou la sœur aîné(e) danse depuis peu le tango des couches. Et enfin, il se peut que cela vous arrive à vous aussi. Alors que les peluches puis les cubes dominent les premières années, le smartphone devient un thème peu après la rentrée scolaire.
Le bon vieux cahier de devoirs a déjà fait son temps dans certains endroits. Les enseignants profitent de la numérisation et communiquent par chat. Et une fois que l'ABC est en place, la communication avec les amis de l'école suit. Et le risque d'utiliser d'autres services et sites web, éventuellement douteux, en plus de Google, YouTube et TikTok augmente. De même, les achats dans les jeux, le phishing et d'autres dangers attirent les internautes.
Comment pouvez-vous vous assurer que votre enfant ne regarde pas - volontairement ou non - des bêtises en ligne ? Fouiller son appareil mobile tous les soirs ne peut pas être une solution. L'iPhone offre quelques possibilités que je vous montre et vous explique ici.
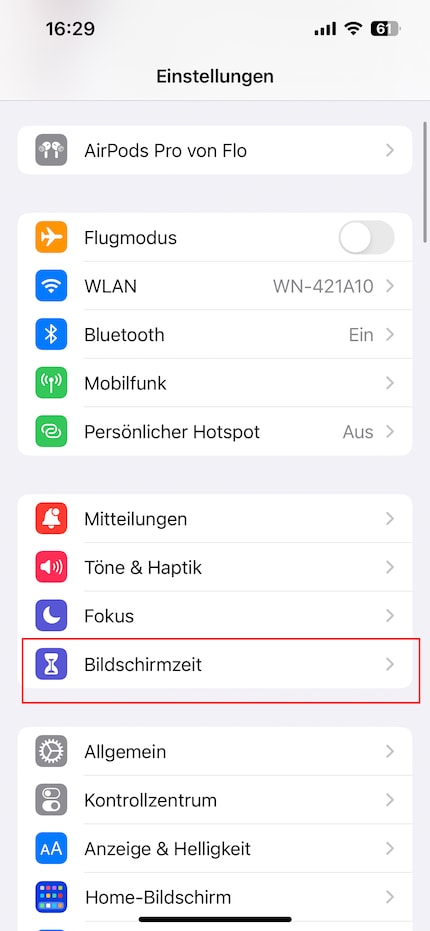
Apple a pris les devants avec son téléphone. Sous le nom quelque peu énigmatique de "Temps d'écran" se cache une série de mesures qui vous aident à rendre votre iPhone sûr pour les enfants. Vous trouverez ce menu dans les réglages.
Si vous voulez avoir un aperçu général de l'utilisation, Apple vous propose un aperçu. Dès l'écran d'accueil du menu, vous trouverez un graphique à barres pour la semaine en cours. Avec le temps d'utilisation moyen et une comparaison en pourcentage par rapport à la semaine précédente.
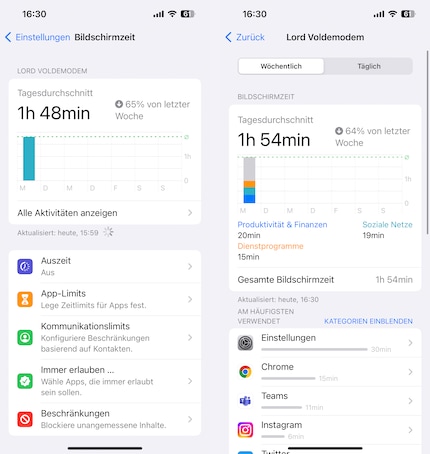
Si vous cliquez sur "Afficher toutes les activités" en dessous, vous pouvez vérifier la durée d'utilisation quotidienne et voir combien de temps a été consacré à telle ou telle application.
Pour éviter que le téléphone de la jeune équipe ne l'empêche de dormir ou ne la déconcentre pendant ses devoirs, vous pouvez définir un temps d'arrêt.
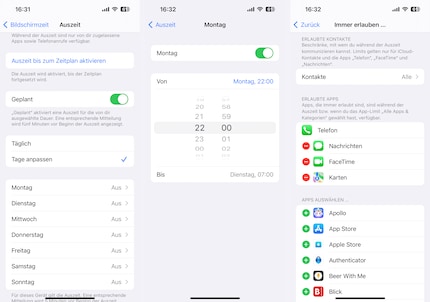
Sous "Temps d'écran" > ; "Temps mort", vous pouvez définir pour chaque jour de la semaine quand le téléphone doit faire une pause et pour combien de temps. Pendant ce temps, seules les applications que vous avez autorisées fonctionnent. Si vous n'en avez autorisé aucune, seuls les appels téléphoniques sont encore possibles. Vous pouvez définir quelles applications sont autorisées et qui votre enfant peut appeler sous "Temps d'écran" > ; "Toujours autoriser".
C'est indéniable. Les connaissances d'Internet ont déjà aidé à résoudre des problèmes. Apprendre à l'utiliser tôt est également utile.
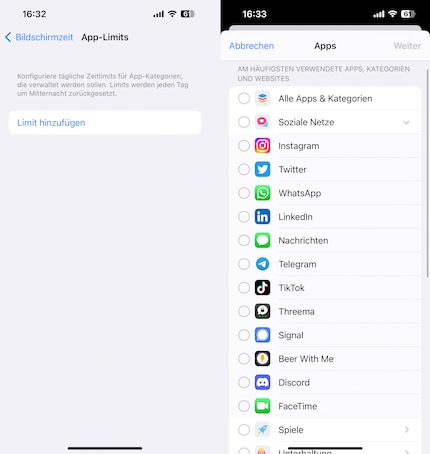
J'ai également entendu dire dans mon entourage que les enseignants exigent un accès à Internet pour certaines activités scolaires. D'ACCORD. Mais comment faire pour éviter qu'ils ne passent une demi-heure à regarder des vidéos de Minecraft alors qu'ils sont censés chercher des capitales sur Google ?
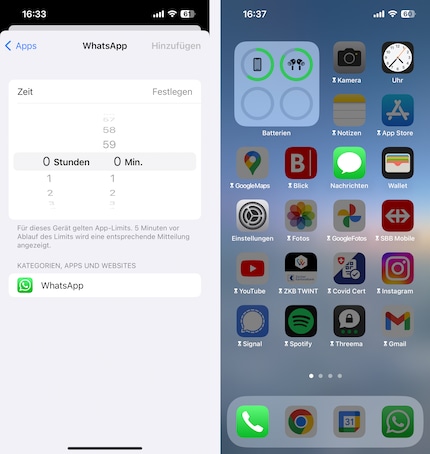
Avec les "limites des apps". Sous "Temps d'écran" > ; "Limites des apps", vous pouvez définir une limite de temps quotidienne pour chaque app installée. Sélectionnez l'application, appuyez sur "Suivant", définissez la durée, appuyez sur "Définir", puis sur "Ajouter".
C'est vite fait : Le numéro apparaît quelque part sur le web. Puis les caisses d'assurance maladie appellent un enfant de 10 ans, ou un centre d'appel veut se débarrasser de ses couvertures chauffantes. Pour cela - mais bien sûr aussi pour les appels sortants - il y a les limites de communication. Dans le menu du même nom, sous "Temps d'écran", vous pouvez définir qui votre enfant peut contacter ou de qui il peut recevoir des appels et des messages.
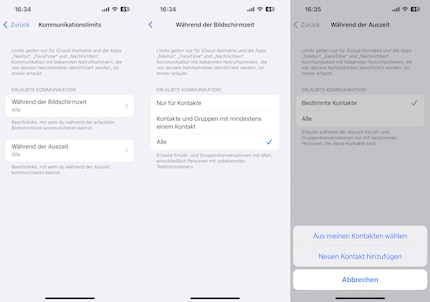
Vous pouvez définir si une restriction s'applique toujours ou seulement pendant le temps d'arrêt planifié. Si aucun temps mort n'est activé, vous pouvez autoriser tous les appels entrants et sortants, uniquement les contacts enregistrés ou les appels de groupe dans lesquels au moins un numéro est connu. Pendant le temps mort, l'option "Tous" ne peut pas être sélectionnée. Les appels entrants sont immédiatement interrompus. Les appels sortants sont également bloqués - vous voyez également un message avec un sablier rouge et une référence au blocage du contact. Avec une indication en minutes de la durée de l'appel.
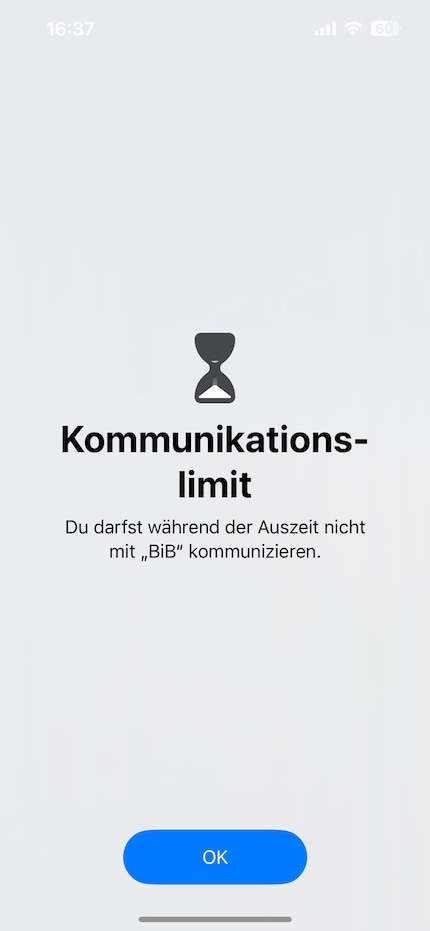
Important : votre enfant peut appeler les numéros d'urgence connus à tout moment. Il n'est pas possible de les bloquer.
Lorsque vous êtes très jeune, cela peut être différent. Mais lorsque les enfants grandissent, il n'est pas rare qu'ils dépassent leurs parents en matière de connaissances techniques. Bloquer les applications : bien. Mais que se passe-t-il si votre enfant télécharge lui-même quelque chose sur l'App Store ? Ou s'il va simplement chercher le contenu via le navigateur - par exemple TikTok?
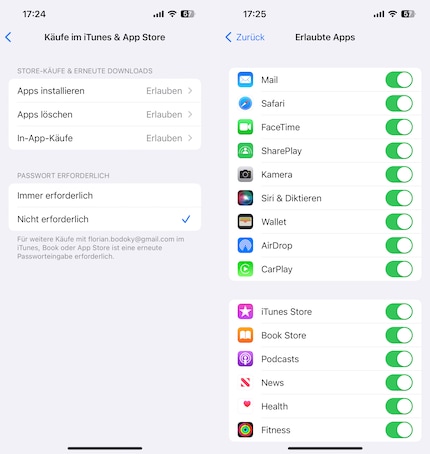
Vous pouvez faire de la "prévention" pour cela dans le menu "Restrictions". Celui-ci se trouve également sous "Temps d'écran". Sous l'option "Achats dans l'iTunes & ; App Store", vous pouvez définir qu'aucune nouvelle application ne peut être installée et qu'aucune application ne peut être supprimée. Vous pouvez également interdire les achats in-app.
Apple ne se contente pas de lutter contre un problème financier potentiel, mais tente également de mettre un terme au problème des loot boxes et du pay-to-win. Vous pouvez également empêcher les achats dans l'App Store en activant la saisie d'un mot de passe pour chaque achat.
Sous "Apps autorisées", il est justement possible de régler cela. Quelles sont les applications qui peuvent être utilisées et celles qui ne le peuvent pas ? Si l'appareil fonctionne sous le même identifiant Apple que l'iPhone de l'enfant, il peut arriver que des téléchargements d'applications parentales trouvent leur chemin vers l'appareil de l'enfant.
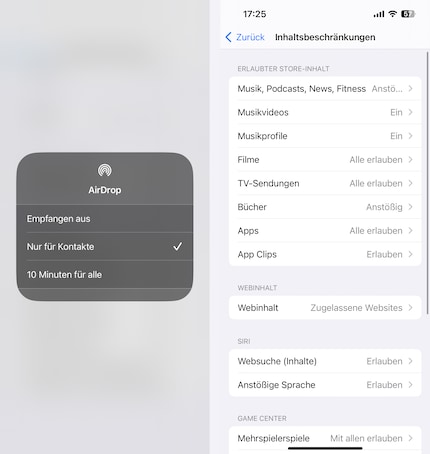
Astuce : on oublie souvent "AirDrop". Elle permet d'envoyer du contenu d'un iPhone à un autre. Et comme il est possible d'attribuer un nom fantaisiste à un iPhone, cela se fait de manière assez anonyme. Airdrop fait la distinction entre "Seulement pour les contacts" et "Pour tous". Pour tous signifie que n'importe quel Hans ou Franz pourrait envoyer à votre enfant des adresses de sites web critiques ou des images. Certes, ce mode est limité à dix minutes et doit ensuite être réactivé. Mais mieux vaut prévenir que guérir.
Un "réglage fin" un peu plus détaillé est proposé par l'option "Restrictions de contenu". Ici, vous pouvez restreindre le contenu des applications ou le contenu web. Vous pouvez choisir de tout autoriser ou de bloquer les contenus réservés aux adultes, par exemple ceux de nature érotique. Si les enfants sont encore très jeunes, vous pouvez interdire tout contenu Web et n'autoriser que certains sites adaptés aux enfants. L'iPhone propose quelques suggestions, mais vous pouvez également saisir vous-même des URL. Vous pouvez également museler l'assistant Siri, tant pour ce qu'il peut rechercher que pour ce qu'il dit. Les obscénités appartiennent alors au passé.
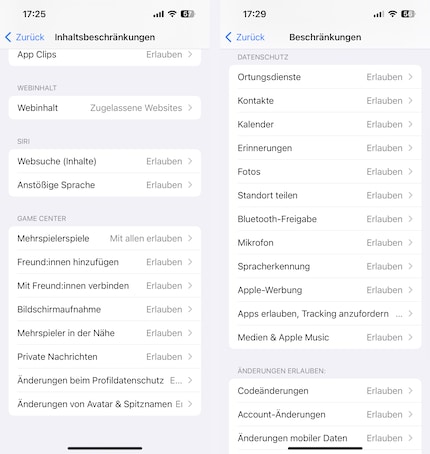
Des modifications peuvent également être apportées au Gamecenter. Vous pouvez éviter que votre enfant soit connecté à des personnes inconnues dans le mode multijoueur ou que ces personnes puissent leur envoyer des messages privés en jeu. La fonction "multijoueur à proximité" est également disponible pour certains jeux. Cette fonction vérifie s'il y a des personnes à proximité qui jouent au même jeu et permet alors une partie multijoueur. Vous pouvez également désactiver cette option si vous souhaitez éviter que votre enfant n'entre en contact avec des inconnus.
Enfin, il y a le chapitre de la protection des données. Il se trouve également dans le menu "Restrictions". C'est là que vous définissez, par exemple, quelles applications sont autorisées à suivre les activités ou quels paramètres peuvent être modifiés par l'enfant dans quelles applications. Si vous interdisez le suivi d'une application, le développeur ne peut pas créer de profil d'utilisation. Mais si l'application contient de la publicité, elle sera diffusée de manière aléatoire.
Le partage familial est au cœur de l'univers familial d'Apple. Grâce à elle, vous pouvez inclure les membres de votre famille, ainsi que leurs identifiants Apple, dans le partage. Au moins cinq de plus. Si la constellation familiale dépasse six personnes, la situation devient critique. Mais à quoi sert exactement le partage familial et comment le créer ? Je vais vous le montrer. Allez d'abord dans les réglages, appuyez sur votre identifiant Apple et sélectionnez "Partage familial". Suivez ensuite la procédure d'installation.
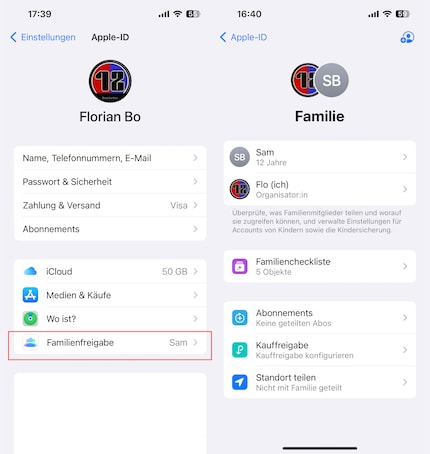
Tout d'abord, vous verrez l'option "Liste de contrôle familiale". Là, vous pouvez ajouter un contact d'urgence commun. Par exemple, vous. Avantage : vous ne devez le faire qu'une seule fois. Chaque membre de la famille vous a maintenant enregistré comme contact d'urgence. S'il leur arrive quelque chose, les aidants savent qui ils doivent informer. Sinon, chaque membre de la famille peut y créer un passeport d'urgence contenant des informations médicales. Allergies, antécédents médicaux, groupe sanguin, etc. Ce sont également des informations utiles.
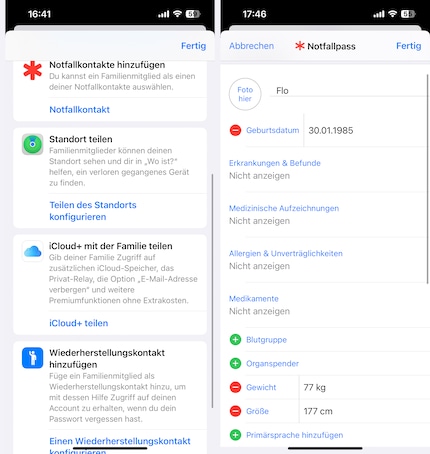
Le deuxième point s'appelle "Partager l'emplacement". Vous pouvez définir si vous souhaitez partager un site uniquement avec certains membres de la famille ou automatiquement avec tous. Il en va de même pour les enfants, bien sûr. Les appareils sont alors localisables. Cela peut être utile si quelqu'un s'est trompé de bus ou a perdu son iPhone.
Partager Cloud+ avec la famille - le troisième élément du menu - parle en principe de lui-même. Partagez gratuitement votre stockage dans le cloud avec votre famille. Attention : malgré le partage de l'espace de stockage, ils ne peuvent pas voir vos contenus personnels, comme les photos et les documents. Mais vous non plus. Ici, vous pouvez également utiliser les membres de la famille comme authentification à deux facteurs. Par exemple, si vous oubliez le mot de passe de votre identifiant Apple, un code de récupération apparaît sur le téléphone de votre "contact de confiance".
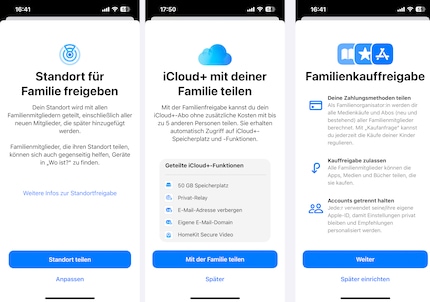
Plus loin, vous et votre famille pouvez partager gratuitement des abonnements dans la rubrique "Abonnements". Si vous avez une application payante, les membres de votre famille peuvent la partager gratuitement. En tant qu'organisateur, vous pouvez également partager les méthodes de paiement et les achats que vous avez enregistrés. Sous "Partage des achats", vous pouvez décider s'ils peuvent partager vos achats (applications, livres, vidéos) et/ou s'ils peuvent même utiliser votre méthode de paiement pour acheter eux-mêmes des choses dans l'App Store.
Touchez votre identifiant Apple dans les réglages, puis touchez "Partage familial". Ensuite, touchez le petit cercle bleu en haut à droite. Sélectionnez les contacts (jusqu'à cinq).
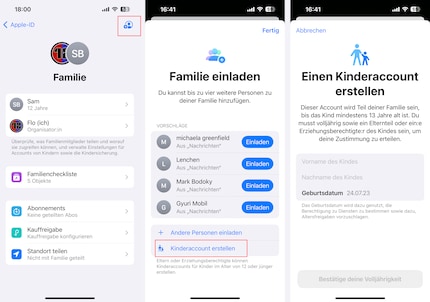
Il y a quatre types de membres que vous pouvez choisir:
Le contact sélectionné reçoit alors un message d'invitation. Il appuie sur Rejoindre et en fait désormais partie. C'est tout
Photo d'en-tête : ShutterstockDepuis que j'ai découvert comment activer les deux canaux téléphoniques de la carte RNIS pour obtenir une plus grande bande passante, je bricole des réseaux numériques. Depuis que je sais parler, je travaille sur des réseaux analogiques. Un Winterthourois d'adoption au cœur rouge et bleu.