
Nouveau sur Mac ? Ces conseils vous aideront à vous adapter
23/11/2024
Traduction: traduction automatique
Lors du passage de Windows à MacOS, les nouveaux utilisateurs doivent s'habituer à de nombreuses choses qui sont différentes. Où puis-je trouver ceci, où puis-je régler cela - ou que dois-je faire si mon Mac tombe en panne ? Dix pièges courants pour les débutants sous MacOS - et comment les éviter.
Dans cet article, je résume les problèmes auxquels les débutants sous MacOS sont souvent confrontés - et je vous explique comment les résoudre. Bien que certaines choses soient très simples, elles peuvent rendre les débutants fous.
Disclaimer : Ceci est la première partie d'un guide pour les débutants sous MacOS. Il contient des conseils Basic qui facilitent la transition au quotidien. Si vous utilisez le système d'exploitation depuis un certain temps, certains des conseils donnés ici peuvent vous sembler triviauxLe trackpad et la souris, facteurs de stress
Le trackpad d'un MacBook a quelques particularités typiques d'Apple. Des petites choses qui peuvent cependant être assez agaçantes au quotidien lors d'une transition récente : le défilement, le clic secondaire et le "clic en tapant".
Le "bon" défilement
Lorsque vous faites défiler avec la molette de la souris ou le trackpad, le contenu de l'écran se déplace dans la direction opposée. Pour éviter cela, vous devez activer l'option "Défilement naturel". Cliquez sur l'icône de la pomme en haut à gauche, sélectionnez "Préférences système", puis l'option "Trackpad" et l'onglet "Défilement et zoom". Activez ensuite le "défilement naturel".
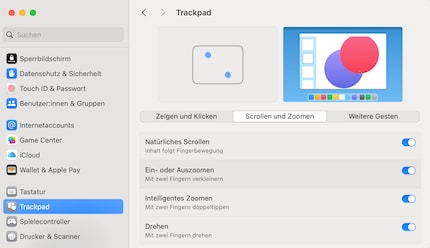
Source : Florian Bodoky
Clic droit
Dans le même menu, sous l'onglet "Pointer et cliquer", vous trouverez également l'option "Clic secondaire". Si vous êtes encore habitué à un trackpad ou à une souris à plusieurs boutons, vous regretterez peut-être le clic droit classique. Pour le retrouver, il vous suffit de sélectionner "Clic droit en bas" au lieu de "Clic avec deux doigts" dans l'option "Clic secondaire".
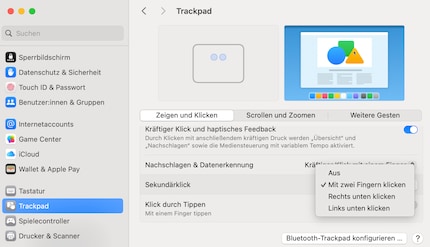
Source : Florian Bodoky
Cliquez en tapant
Sur MacOS, le tapotement du doigt est un clic par défaut. Si cela vous agace, vous pouvez désactiver l'option "Cliquer en tapant" dans "Montrer et cliquer". Ainsi, à l'avenir, seul un clic physique sera interprété comme un clic.
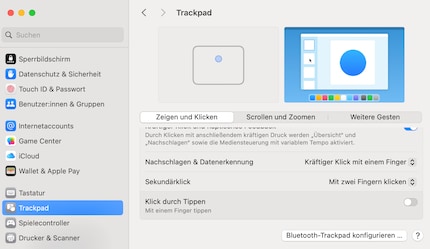
Source : Florian Bodoky
Redimensionner et organiser les fenêtres
Si vous souhaitez disposer deux fenêtres côte à côte, il vous suffit de les faire glisser complètement sur le côté sous Windows. Ensuite, elles "s'enclenchent" automatiquement et couvrent exactement la moitié de l'écran - une à gauche, une à droite. Ou en haut et en bas. Sous MacOS, cela fonctionne également, mais il existe une autre méthode que j'aime bien. Placez le curseur de la souris sur le cercle vert en haut à gauche de la fenêtre. Vous verrez alors les options "Déplacer & Échelle" et "Remplir & Disposer". Vous pouvez ainsi organiser les fenêtres comme vous le souhaitez.
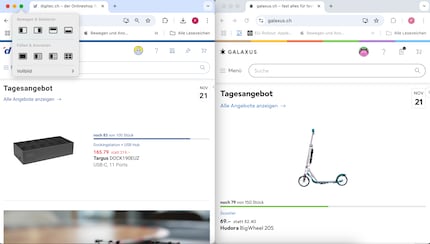
Source : Florian Bodoky
Synchroniser et sauvegarder avec iCloud - je veux (ne veux pas)
Sous MacOS, vous pouvez choisir si et quels dossiers, fonctions et contenus d'applications de votre Mac sont automatiquement enregistrés dans iCloud et synchronisés avec d'autres appareils Apple. Outre l'effet classique du cloud - à savoir que vos données seraient récupérables en cas de panne de votre SSD - cela présente l'avantage de vous permettre d'accéder aux dossiers, fichiers et applications depuis n'importe quel appareil Apple. Du moins, avec tous ceux sur lesquels vous avez ouvert une session avec le même identifiant Apple. Vous pouvez accéder aux fichiers via l'application "Fichiers". Vous pouvez également le faire via la solution web d'iCloud.

Source : Florian Bodoky
Mais certains ne veulent pas du cloud en général. Ou ont un problème de stockage : Apple n'accorde que cinq gigaoctets d'espace de stockage dans la version gratuite d'iCloud. Si vous ne le souhaitez pas, vous pouvez également désactiver la sauvegarde et la synchronisation - complètement ou individuellement par application et dossier.
Ne rien synchroniser
Si vous ne voulez absolument rien - c'est-à-dire aucune application, dossier ou autre donnée de votre MacBook vers le cloud, procédez comme suit : Cliquez sur l'icône Apple pour accéder aux réglages. Là, vous cliquez sur "iCloud". Cliquez ensuite sur "Drive". Décochez le bouton "Synchroniser ce Mac". Ainsi, rien n'ira dans le cloud.
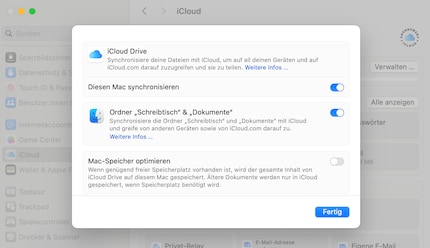
Source : Florian Bodoky
Attention! Si vous désactivez cette option, toutes les données déjà stockées sur iCloud Drive seront supprimées sur votre Mac. Pour éviter cela, sélectionnez l'option "Conserver une copie" dans le message qui apparaît.
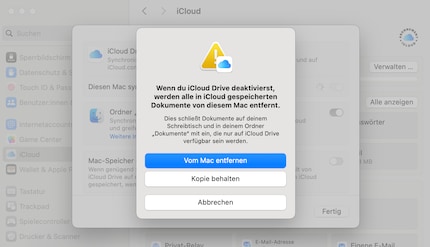
Source : Florian Bodoky
Sauvegarder et synchroniser (ou non) des dossiers
Si vous n'avez pas assez de stockage dans le cloud ou si vous ne voulez tout simplement pas synchroniser vos dossiers, vous trouverez le bouton "Drive" au même endroit que précédemment. Cliquez dessus et désactivez le bouton dans le menu "Bureau & "Documents"
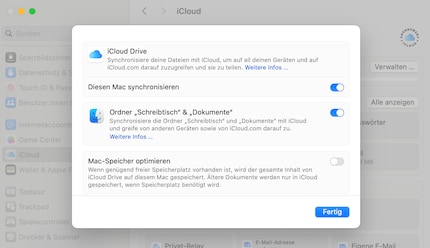
Source : Florian Bodoky
Attention! Encore une fois, ce qui a déjà été chargé dans iCloud Drive ne reste disponible QUE sur ce dernier et est supprimé sur le Mac. Les nouveaux contenus que vous enregistrez sur le bureau ou dans le répertoire Documents ne seront plus chargés dans iCloud Drive.
Sauvegarder et synchroniser (ou non) les applications
Egalement dans le même menu, sous "Sauvegardé dans iCloud", vous trouverez toutes les applications natives sous macOS qui sont synchronisées via iCloud. Dans le menu "Sauvegardé dans iCloud", cliquez sur "Tout afficher". Ici, vous pouvez décider individuellement quelles applications doivent être sauvegardées et synchronisées sur iCloud et lesquelles ne doivent pas l'être. Par exemple, vous pouvez décider de synchroniser vos entrées de calendrier, mais pas votre historique de navigation Safari. Il suffit de désactiver les boutons correspondants ou de définir la valeur sur "désactivé".
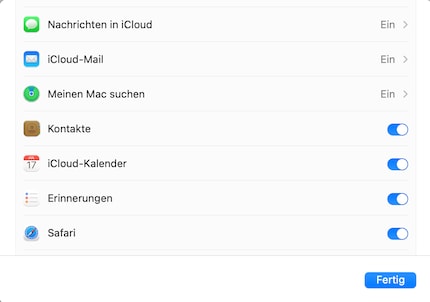
Source : Florian Bodoky
Où sont les lecteurs?
Il est indéniablement pratique sous Windows que tous les lecteurs individuels aient chacun une lettre de lecteur et soient ensuite affichés dans l'explorateur de fichiers. Si vous le souhaitez, vous pouvez même créer un raccourci sur le bureau. Vous pouvez également le faire sous MacOS, mais cela ne fonctionne pas par glisser-déposer comme sous Windows. Le Finder n'affiche pas les lecteurs en tant que tels.
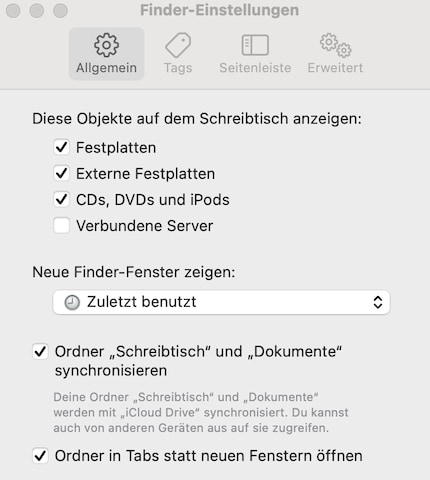
Source : Florian Bodoky
Vous pouvez cependant changer cela. Ouvrez le Finder, cliquez sur "Finder" en haut de la barre des tâches, puis sur "Préférences". Sous l'onglet "Général" se trouve tout en haut l'option "Afficher ces éléments sur le bureau". Cochez la case où vous le souhaitez. Le disque dur de votre Mac, les lecteurs connectés ou même les iPods et les serveurs connectés. Les lecteurs correspondants apparaîtront alors à cet endroit et vous aurez un "explorateur de fichiers" comme sous Windows.
Comment et où (dé)installer des programmes ?
En principe, l'installation de programmes est très simple. Vous pouvez soit ouvrir l'App Store et y chercher l'application que vous recherchez, soit la télécharger sur Internet. Une fois dans l'App Store, il vous suffit de cliquer sur "Charger" et c'est parti.
Les logiciels sur Internet
Lorsque vous téléchargez un logiciel depuis Internet, il est enregistré par défaut dans le dossier "Téléchargements". Vous double-cliquez dessus et tout se passe comme prévu. Contrairement à Windows, vous ne pouvez pas influencer le chemin d'installation ou observer les détails de l'installation. Une barre de chargement apparaît et vous pouvez seulement décider si le nouveau logiciel doit apparaître dans le Launchpad. C'est l'aperçu de tous les programmes installés.
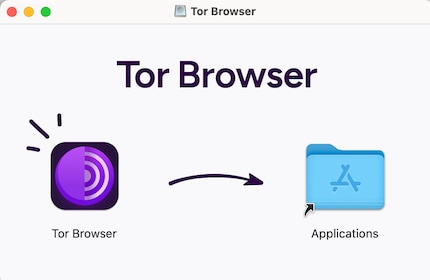
Source : Florian Bodoky
Si vous avez obtenu le programme sur Internet, on vous indiquera la source du fichier, accompagnée de la question de savoir si vous voulez vraiment installer le programme. On vous le demandera TOUJOURS, quelle que soit la légitimité de la source.
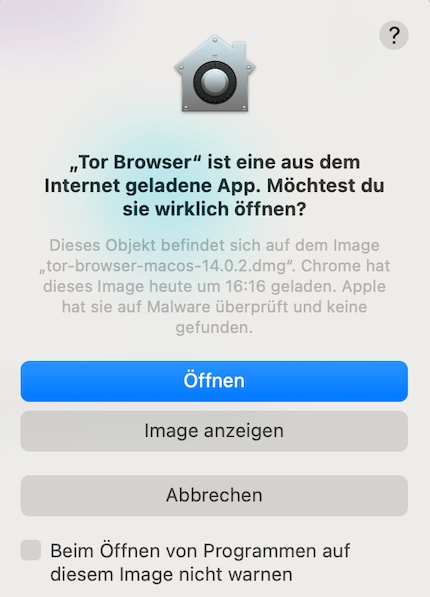
Source : Florian Bodoky
Il se peut également que macOS refuse d'installer le logiciel. Généralement, cela se produit lorsqu'un programme provient d'un développeur non vérifié. macOS vous propose alors simplement de terminer l'installation et souhaite ensuite supprimer le fichier immédiatement.
Vous pouvez néanmoins l'installer. Assurez-vous d'abord que le programme est vraiment bon. Maintenez la touche Contrôle enfoncée pendant que vous ouvrez l'application. MacOS vous demande alors si vous voulez vraiment lancer l'application. Cliquez sur "Oui". Vous pouvez ensuite la lancer en double-cliquant dessus.
Désinstaller dans le "style Windows"
En principe, Apple vous facilite vraiment la désinstallation de programmes. Ouvrez le Finder, cliquez sur "Applications", faites un clic droit (ou un clic avec deux doigts) sur l'application en question et choisissez "Placer dans la corbeille". Si vous faites un clic droit sur la corbeille, vous pouvez alors la vider. Et voilà, c'est terminé.
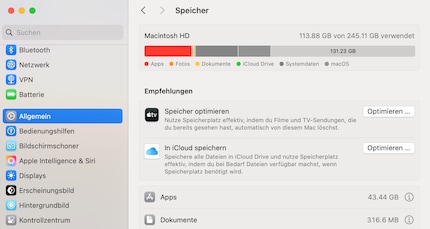
Source : Florian Bodoky
Il existe cependant une autre méthode. Pour cela, allez dans les paramètres, sélectionnez l'option "Général", puis "Mémoire". Vous y verrez des chiffres concrets et une barre colorée. Celles-ci vous indiquent exactement ce qui utilise beaucoup de mémoire. Cliquez ensuite sur le petit "i" après le point "Apps". Vous voyez maintenant une liste de toutes les applications. Sélectionnez celle que vous ne voulez pas et cliquez sur "Supprimer".
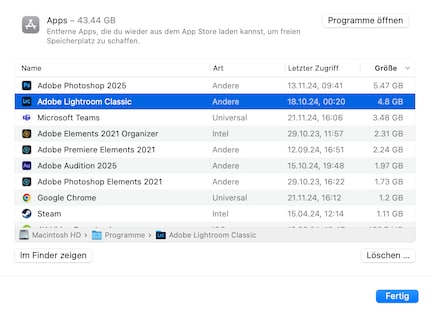
Source : Florian Bodoky
Le Dock - raccourci de programme à la macOS
Le Dock est l'une des principales fonctions de votre Mac. Contrairement à Windows, il n'y a pas de raccourcis vers vos applications principales sur le bureau. Vous pouvez cependant les placer dans le Dock, qui se trouve en bas de l'écran. Pour cela, ouvrez une fois le nouveau programme. En bas du Dock, vous pouvez voir l'icône de l'application - dans cet exemple, l'application de chat Signal - apparaître derrière la ligne verticale. Devant cette ligne se trouvent tous les programmes déjà "fixes".
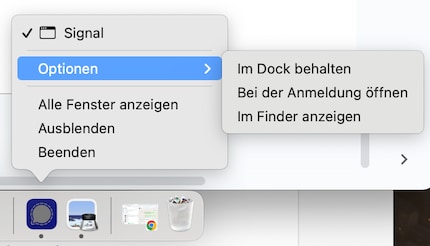
Source : Florian Bodoky
Après avoir fait un clic droit sur le logo de l'application, vous sélectionnez "Conserver dans le Dock" dans "Options". Il y sera alors toujours affiché et vous n'aurez pas à le chercher laborieusement lorsque vous voudrez le lancer. Vous pouvez également sélectionner "Supprimer du Dock" à tout moment en suivant la même procédure. Le programme disparaît alors à nouveau. Si vous activez également "Ouvrir à l'ouverture de session", le programme se trouve dans le démarrage automatique et s'ouvre à chaque fois que vous démarrez votre Mac.
Au fait, si le Dock - ou sa position - vous agace, vous pouvez faire un clic droit sur un espace vide du Dock et le déplacer vers la gauche ou la droite, ou le masquer. Si vous choisissez cette dernière option, il n'apparaîtra que si vous déplacez le curseur de la souris vers le bas de l'écran, là où se trouve le dock.
Si vous recherchez un autre programme qui n'est pas dans le Dock, appuyez simplement sur la touche Commande et la barre d'espace. La recherche Spotlight démarre alors.
Photo d’en-tête : Shutterstock
Depuis que j'ai découvert comment activer les deux canaux téléphoniques de la carte RNIS pour obtenir une plus grande bande passante, je bricole des réseaux numériques. Depuis que je sais parler, je travaille sur des réseaux analogiques. Un Winterthourois d'adoption au cœur rouge et bleu.