
Guide
Look rétro, mignon ou simple : une seule imprimante thermique me convainc à l'essai
par Stefanie Lechthaler
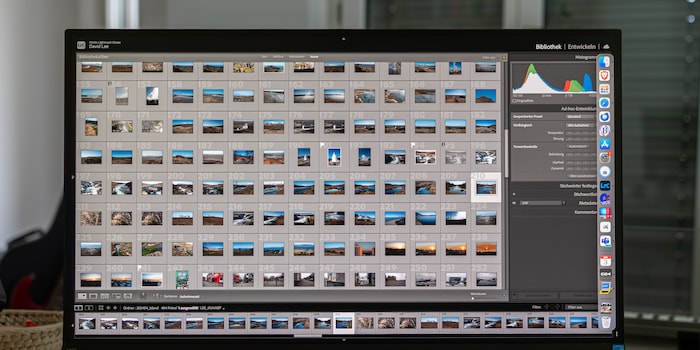
Nous prenons beaucoup plus de photos que nécessaire, cela ne coûte rien. Le problème, c’est qu’il faudrait ensuite sélectionner celles que nous voulons garder. Même topo pour les photos RAW. Voici quelques conseils qui devraient vous faciliter la tâche.
Vous rentrez de vacances avec des centaines, voire des milliers de photos. Et maintenant ? Si vous utilisez Lightroom, vous photographiez probablement en RAW. Cela signifie que vous devez traiter les photos sur l’ordinateur, ce qui représente beaucoup de travail. Pour gagner du temps par la suite, il est conseillé de trier les photos au préalable.
Cela dit, même le tri en lui-même représente une sacrée tâche, et c’est malheureusement la partie la plus désagréable. Après une brève euphorie initiale en découvrant les plus belles images, la lassitude s’installe de façon générale. Les photos sont enregistrées sur un disque quelconque et ne sont plus jamais regardées.
Il faut que cela change. Avec cet article, je veux vous aider à surmonter les désagréments le plus rapidement et le plus judicieusement possible.
Dans Lightroom, il existe deux concepts pour visualiser et évaluer les images : par étoiles et par marqueurs. Avec les évaluations par étoiles, vous pouvez attribuer entre une et cinq étoiles à une photo. Avec les marqueurs, vous dites seulement « oui » ou « non » pour une photo. Les marqueurs sont symbolisés par de petits drapeaux, blancs ou noirs avec une croix.
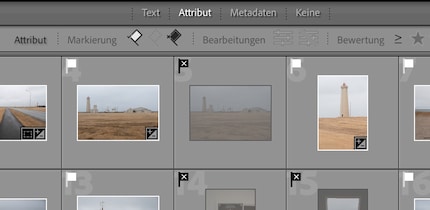
À vous de voir quelle méthode vous préférez. Je resterais toujours sur la même, cela facilite la recherche et le filtrage des prises de vue. Mon collègue Samuel est hyper fan des étoiles. Moi, je préfère les marqueurs. La subdivision fine des étoiles me dépasse et je n’en ai pas besoin : je veux juste savoir si je garde une photo ou non.
Les marqueurs ont l’avantage de permettre de supprimer toutes les photos rejetées d’un seul coup. La commande correspondante se trouve tout en bas du menu « Photo » et s’appelle « Supprimer les photos rejetées ». Vous décidez alors si Lightroom doit uniquement supprimer les photos du catalogue ou les éliminer également du support de données.
Pour que l’évaluation soit plus rapide, retenez les raccourcis clavier. Pour les étoiles, il vous suffit de taper le chiffre entre un et cinq. Avec le zéro, vous effacez l’évaluation. Pour les marqueurs, vous tapez :
Les abréviations fonctionnent aussi bien dans le module Bibliothèque que dans le module Développement. Mais je vous conseille de trier les photos dans le module Bibliothèque, car vous y disposez de plus de possibilités d’affichage. Avec l’affichage en grille (raccourci clavier G), vous pouvez voir les miniatures. Vous pouvez adapter leur taille en bas à droite. Dans cette vue, vous pouvez aussi, sous « Attribut », n’afficher que les images avec certains marqueurs ou évaluations par étoiles. Outre l’affichage en mode Loupe (E), l’affichage Comparaison (C) est également utile. Vous y verrez deux images côte à côte, que vous pouvez également agrandir et déplacer dans l’agrandissement. Avec le symbole du cadenas, vous décidez si cela se fait de manière synchrone pour les deux photos ou indépendamment l’une de l’autre.
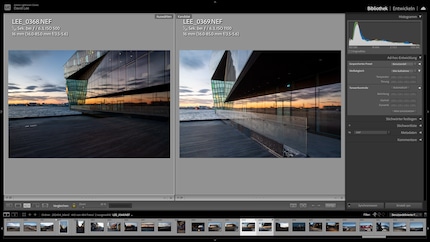
Vous pourrez maintenant passer en revue toutes les photos l’une après l’autre et décider pour chacune d’entre elles si vous voulez la marquer ou la rejeter. Mais chez moi, cela me conduit à sauter au moins deux photos sur trois en me disant : « je verrai plus tard ». Ou alors je marque quelque chose et je remarque qu’il y a de meilleures photos similaires, puis je reviens en arrière et je me demande si la première n’était pas meilleure.
Mais le pire, si vous avez beaucoup de photos, vous vous découragez rapidement. Les décisions coûtent de l’énergie mentale, et ici, vous devez prendre des centaines de décisions. D’après mon expérience, il y a quelques astuces qui peuvent aider :
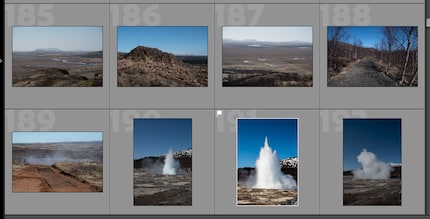
Les photos bof, généralement nombreuses, sont les plus difficiles. Elles ne sont pas mauvaises, mais pas vraiment bonnes non plus. Le choix est donc difficile. Car, associée à des souvenirs, même une photo médiocre peut avoir de la valeur.
Bien sûr, par mesure de sécurité, vous pouvez garder toutes les photos. Mais n’oubliez pas qu’une quantité énorme de photos rend votre photothèque lente et difficile à gérer. Et puis, vous devrez faire le tri un jour ou l’autre. En effet, si vous prenez vos photos au format brut, il vous faut les traiter et les exporter au format JPEG. Et vous ne voulez pas le faire avec toutes vos photos. Tôt ou tard, vous êtes donc obligé de faire un choix.
Pensez aussi à ce que vous voulez en faire : combien de photos dois-je avoir pour les regarder, par exemple pour un diaporama ? Pour des vacances d’une semaine, par exemple, 100 photos me semblent appropriées. Je continue à raturer jusqu’à ce que j’arrive à ce montant. Les critères possibles sont :
Il n’y a pas de quoi se réjouir : faire le tri dans ses photos est et reste pénible. Mais en le faisant, vous verrez que cela en vaut la peine. Vous arrivez effectivement à une fin et pouvez clore le projet. Une agréable sensation. Avoir peu de photos, mais de bonne qualité, augmente aussi l’envie de les revoir plus tard. Et c’est le but de tout cela.

Mon intéret pour l'informatique et l'écriture m'a mené relativement tôt (2000) au journalisme technique. Comment utiliser la technologie sans se faire soi-même utiliser m'intéresse. Dans mon temps libre, j'aime faire de la musique où je compense mon talent moyen avec une passion immense.