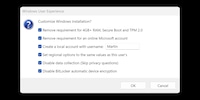
Gids
Open source tip: Rufus maakt niet alleen opstartbare USB-schijven ...
van Martin Jud

Met Rescuezilla kun je back-ups maken van hele schijven of afzonderlijke partities en deze herstellen. De back-upoplossing, die werkt vanaf een USB-stick, biedt nog meer.
Goede software hoeft niet per se iets te kosten. De back-upoplossing Rescuezilla is een krachtige tool die je opstart vanaf een USB-stick. Je kunt het gebruiken om een back-up te maken en elk systeem te herstellen - voor Linux, macOS en Windows. Het helpt je bijvoorbeeld als je wilt overstappen van Windows naar Linux, zodat je in het ergste geval terug kunt.
Rescuezilla is open source en bundelt verschillende software in een stand-alone besturingssysteem. Het draait vanaf een USB-stick en is gebaseerd op Ubuntu. Het gebruikt Clonezilla voor back-ups en heeft een grafische gebruikersinterface. Dit betekent dat het ook gebruikt kan worden door beginners die anders hun toevlucht zouden nemen tot Acronis True Image of een andere betaalde oplossing.
Rescuezilla is slechts iets meer dan een gigabyte groot, dus een kleine USB-stick is voldoende. Zodra je deze bij de hand hebt, download je de laatste versie van het .iso-bestand van de downloadpagina. Gebruik vervolgens een hulpprogramma dat systeemafbeeldingen naar USB-datadragers en geheugenkaarten kan schrijven. Hiervoor is bijvoorbeeld balenaEtcher geschikt, dat beschikbaar is voor alle gangbare besturingssystemen. Het spreekt voor zich - vergeet niet dat alle gegevens op de stick onherroepelijk worden verwijderd tijdens het proces.

Zodra de stick klaar is, zoek je op internet naar instructies om je pc op te starten vanaf een extern opslagmedium. Zoeken naar het merk of de naam van de PC en "Boot Menu" zou je naar je bestemming moeten leiden.
Voor veel fabrikanten start je op vanaf een stick of schijf door de PC aan te zetten en herhaaldelijk op de F7, F8 of F12 toets te drukken totdat het menu in de afbeelding hierboven verschijnt. Gebruik dan de pijltjestoetsen om het juiste opslagmedium te selecteren en druk op Enter.
Alles wat volgt spreekt voor zich. Je selecteert je taal, bevestigt de start van het programma, wacht een paar seconden en je kunt aan de slag.
Na het succesvol opstarten vanaf de stick wordt de Rescuezilla-toepassing direct gestart. Je wordt begroet met een overzichtspagina.
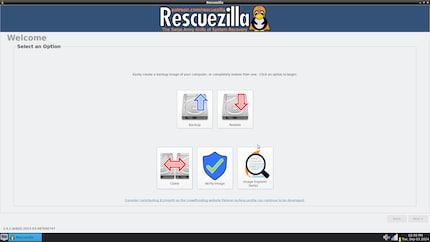
Hier kun je:
Het laatste punt, de Image Explorer, bevindt zich nog in de bètafase. Het is daarom mogelijk dat het mounten en gericht kopiëren van bestanden uit een back-up niet soepel werkt. Desondanks is dit een van de meest interessante functies van deze tool.
Als je met Rescuezilla een schijfback-up maakt, werkt dat als volgt nadat je op "Backup" hebt geklikt:
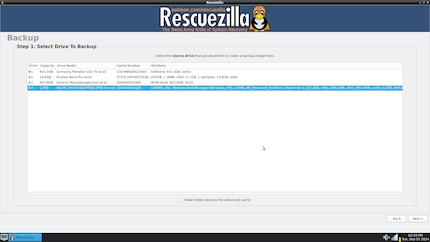
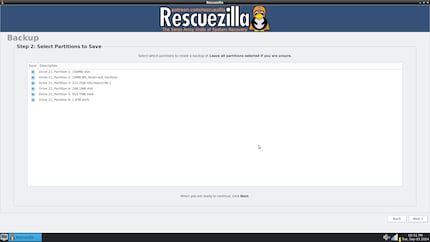
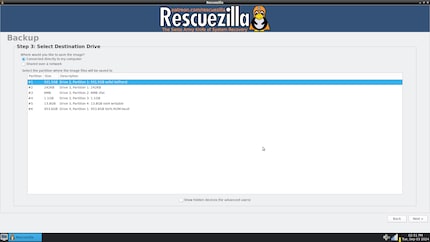
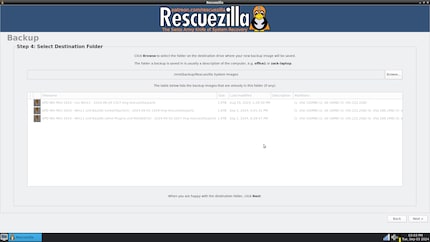
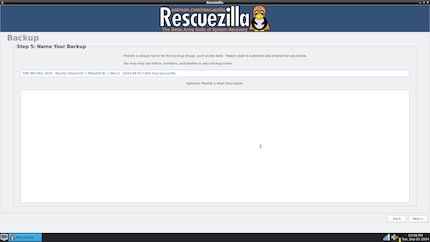
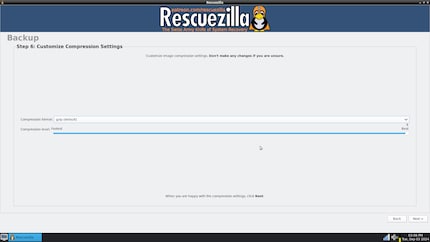
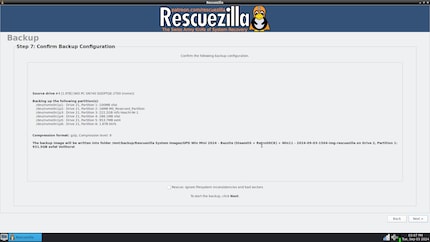
Nu kun je achterover leunen tot het proces is voltooid.
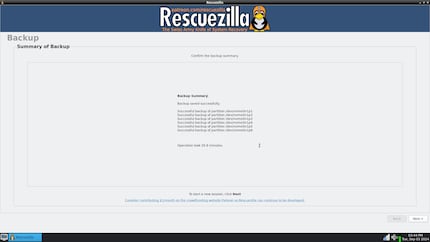
Herstellen, klonen of verifiëren met Rescuezilla is net zo eenvoudig als back-ups maken. Er zijn altijd duidelijke, afzonderlijke stappen die naar het doel leiden.
Naast de back-uptoepassing biedt Rescuezilla nog andere handige functies. Je krijgt een intuïtief OS. Dankzij Firefox kun je surfen op het internet of, zoals ik nu doe, typen in de teksteditor met het label muispad.

De belangrijkste andere toepassingen zijn:
Ik hoop dat je deze eerste open source tip nuttig vond. Zo ja, laat het me dan weten met een like. Dan weet ik dat het de moeite waard is om meer goede vrije software te introduceren. Als je een Rescuezilla alternatief kent dat vergelijkbaar goed werk levert, dan zou ik je dankbaar zijn voor een reactie.
De dagelijkse kus van de muze stimuleert mijn creativiteit. Als ze me vergeet, probeer ik mijn creativiteit terug te winnen door te dromen, zodat het leven mijn dromen niet verslindt.