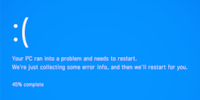
Gids
Het grote Windows tip-overzicht
van Martin Jud

Haal meer uit je touchpad met gebaren. Ontdek welke beschikbaar zijn voor Windows 11 en hoe je de standaardbewegingen kunt aanpassen.
Als je in Windows met een touchpad navigeert, gebruik je waarschijnlijk al gebaren. De meeste gebruikers zullen bekend zijn met de zoomfunctie en scrollen. Snel schakelen tussen geopende apps is dat misschien minder. Hieronder vind je alle touchpad-bewegingen, gesorteerd in aflopende volgorde en subjectief op belangrijkheid.
In plaats van op de linker muis- of touchpadknop te drukken, kun je met één vinger op het touchpad tikken. Als je met twee vingers tikt, komt dit overeen met een rechtermuisklik. Hiermee kun je bijvoorbeeld elementen in Verkenner selecteren of extra opdrachten in het contextmenu weergeven. Vergeleken met de normale toetsaanslag is dit stiller en mogelijk sneller.
Als je twee vingers op het touchpad plaatst en verticaal omhoog of omlaag sleept, kun je omhoog of omlaag scrollen. Met horizontale bewegingen kun je naar links en rechts scrollen.
Net als op een touchscreen kun je twee vingers op het touchpad plaatsen en ze spreiden of samenknijpen om in of uit te zoomen.
Heb je genoeg van "Alt + Tab">drukken op het toetsenbord? Dan kun je nu het touchpad gebruiken om snel tussen applicaties te schakelen door met drie vingers naar links of rechts te vegen.
Druk met drie vingers op het touchpad om alle open vensters te minimaliseren naar de taakbalk en terug te keren naar het bureaublad.
Als je alles hebt geminimaliseerd naar de taakbalk en wilt terugkeren naar de vorige vensterindeling, veeg je met drie vingers op het touchpad naar boven.
Afgezien van de bureaubladweergave doet omhoog vegen met drie vingers iets anders; het brengt je naar de taakweergave. Dit is het miniatuuroverzicht van alle open vensters en bureaubladen.
Als je verschillende virtuele desktops gebruikt, kun je daartussen schakelen door met vier vingers naar links of rechts te vegen op het touchpad.
Gebruik een gewone muis om meerdere elementen te selecteren, bijvoorbeeld door de linkermuisknop op het bureaublad ingedrukt te houden en een selectiekader rond de bijbehorende pictogrammen te slepen. Met een touchpad heb je een tweede optie. Je tikt twee keer snel achter elkaar met één vinger. Bij de tweede tik houd je je vinger op de pad en sleep je hem meteen in de gewenste richting.
Eén keer met drie vingers op het touchpad tikken opent de zoekfunctie van Windows.
Tik één keer met vier vingers op het touchpad om het meldingscentrum met meldingen en de agenda te openen.
Als je de Windows-instellingen opent, kun je de gebarenopties aanpassen onder "Bluetooth en apparaten > Touchpad". Daar kun je de gevoeligheid bij het tikken aanpassen of de scrollrichting omkeren. Als je onderaan op "Geavanceerde gebaren" klikt, zijn alle drie- en viervingerige gebaren ook vrij aanpasbaar. Als je met vier vingers wilt tikken om het afspelen van audio te starten in plaats van het berichtencentrum te openen, ben je hier aan het juiste adres.
Wil je meer Windows tips? In het volgende artikel vind je een overzicht van alle eerder gepubliceerde artikelen.
De dagelijkse kus van de muze stimuleert mijn creativiteit. Als ze me vergeet, probeer ik mijn creativiteit terug te winnen door te dromen, zodat het leven mijn dromen niet verslindt.