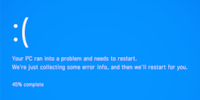
Gids
Het grote Windows tip-overzicht
van Martin Jud
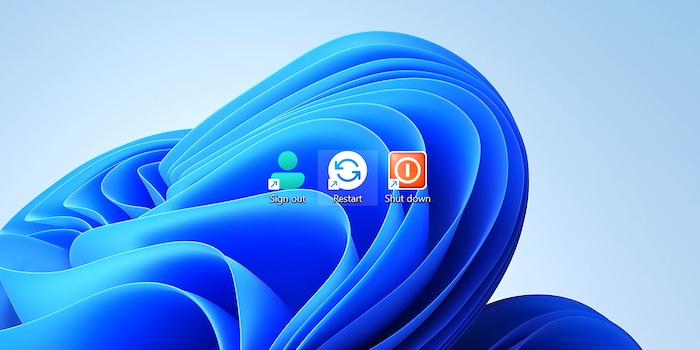
Om de huidige gebruiker in Windows 11 uit te loggen, heb je drie klikken nodig. Dat is sneller. Ik zal je laten zien hoe.
Om je Windows computer af te sluiten, heb je drie klikken nodig. Je hebt ook drie klikken nodig om uit te loggen van je computer of laptop. Dat komt omdat Microsoft die laatste functie onlangs heeft verstopt in een submenu. Voorheen was het gewoon twee klikken. Nu ziet het er zo uit:
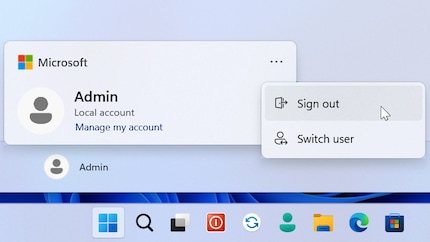
Dit irriteert me omdat ik drie gebruikersaccounts heb ingesteld op mijn computer. Ik wissel meerdere keren per dag tussen deze accounts. Gelukkig heb ik een manier gevonden om met één klik uit te loggen uit het huidige gebruikersaccount.
Eerste dingen eerst: Als je geen zin hebt om je druk te maken over het maken van snelkoppelingen, kun je ook deze toetsencombinatie gebruiken: Windows-toets + ALT + F4. Hiermee kun je het sleutelen omzeilen. Als je van digitaal knutselen houdt, kun je met een gerust hart verder lezen:
Druk met de rechtermuisknop op een vrij gebied op het bureaublad. Kies nu "Nieuw" en vervolgens "Snelkoppeling".
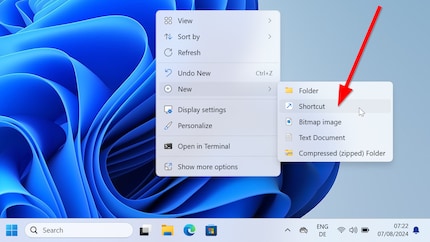
Een tekstveld wordt dan geopend. Voer nu de volgende opdracht in het tekstveld in en bevestig met doorgaan:
shutdown -l Met deze opdracht wordt de huidige account onmiddellijk afgemeld.
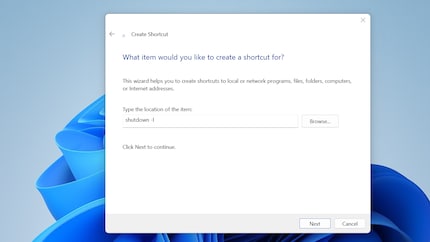
In de volgende stap kun je een naam invoeren. Klik dan op "Voltooien". In mijn geval heb ik in het veld "Log uit" ingevuld. Wil je dat je snelkoppeling op het bureaublad wordt weergegeven met een pictogram? Klik met de rechtermuisknop op de snelkoppeling op het bureaublad die je zojuist hebt gemaakt en ga naar "Eigenschappen". Selecteer dan "Ander pictogram".
Nu kun je een geschikt symbool selecteren en bevestigen met "Toepassen". Sleep desgewenst je nieuw gemaakte knop naar je taakbalk.
Deze truc werkt ook met andere opdrachten. In deze lijst vind je een aantal handige commando's die je als snelkoppeling op het bureaublad kunt plaatsen.
Je kunt hier in principe in het dagelijks leven mee werken. Maar ik ben nog een stapje verder gegaan.
Snelkoppelingen op het bureaublad worden standaard weergegeven met een lelijk pijlpictogram. Dit verbergt het eigenlijke pictogram. Deze pijl dient als hint dat dit pictogram slechts een snelkoppeling is. Ik stoorde me aan deze pijl.
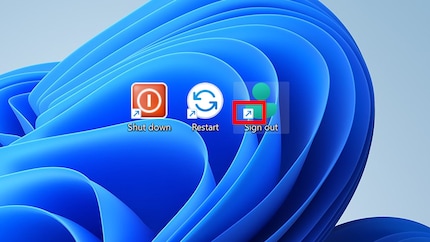
Het pijlpictogram erboven kan echter niet worden uitgeschakeld met een opdracht of instelling. Om het te laten verdwijnen, moet je de afbeelding van de pijl vervangen door een transparante en dus onzichtbare afbeelding. Deze kun je hier downloaden:
Download onzichtbaar pictogram**
Als je het bestand hebt gedownload, pak je het uit. Verplaats het bestand vervolgens rechtstreeks naar de Windows-directory (C:\Windows).
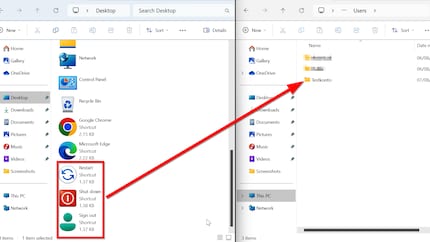
Afsluitend zou je de overeenkomstige vermeldingen in het register moeten toevoegen. Maar maak je geen zorgen, dit kan automatisch met het volgende bestand:
Dit bestand biedt het voordeel dat alle noodzakelijke registerwijzigingen automatisch worden doorgevoerd. Download hiervoor het reg-bestand en pak het uit. Start vervolgens het *.reg bestand met een dubbelklik.
Nadat je alle beveiligingsprompts hebt bevestigd, wordt de automatische invoer in het Windows 11-register gemaakt. Nu hoef je alleen nog maar je computer opnieuw op te starten, daarna zijn de pijlen verdwenen.
Ik heb deze instructies eerst doorlopen op een oude laptop. Pas daarna installeerde ik de snelkoppelingen op mijn PC, die ik dagelijks gebruik.
Met deze variant maak ik de volgende knoppen in de taakbalk: Opnieuw opstarten, Afmelden en Afsluiten. Dit zijn de knoppen die je ziet in de hoofdafbeelding van het artikel.
Tot nu toe gaat het goed. Maar als ik van gebruikersaccount wissel, merk ik al snel dat mijn snelkoppelingen op het bureaublad niet beschikbaar zijn in het andere account. Om te voorkomen dat je dit overkomt, doe je het volgende:
In Verkenner voer je in de adresbalk het volgende in: shell:userprofiles en druk dan op de Enter-toets. Alle gebruikersmappen worden dan weergegeven. Selecteer de bijbehorende map van het profiel waarvoor je de snelkoppeling op het bureaublad wilt gebruiken.
Verplaats vervolgens dit Explorer venster naar de zijkant en open een ander Windows Explorer venster. Voer deze keer het volgende in de adresbalk in: Shell:Desktop. Dit zal alle snelkoppelingen van je bureaublad weergeven. Kopieer nu je gemaakte knoppen naar het bureaublad van het gebruikersprofiel dat je hebt geselecteerd met "shell:userprofiles".
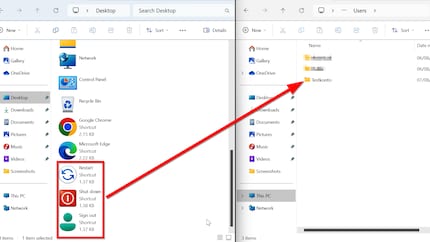
Na een herstart worden de pictogrammen nu ook weergegeven op het bureaublad van het andere profiel.
Weet jij nog andere manieren om van gebruikersaccount te wisselen? Zo ja, schrijf het dan in de opmerkingen.
Wil je meer Windows tips? In het volgende artikel vind je een overzicht van alle eerder gepubliceerde artikelen.
Journalist met meer dan 20 jaar ervaring, voornamelijk in de online journalistiek in verschillende functies. Mijn belangrijkste werkinstrument? Een laptop bij voorkeur met een internetverbinding. Ik ben zo dol op deze apparaten dat ik soms de neiging heb om laptops en pc's uit elkaar te halen, te repareren en op te knappen. Waarom doe ik dit? Omdat het leuk is!