
Gids
Windows tip: Herstelpunten gebruiken
van Florian Bodoky

Als je de klembordgeschiedenis inschakelt, wordt elk stukje tekst, afbeelding of schermafbeelding dat je hebt gekopieerd opgeslagen. Handig als je de inhoud later nog eens wilt bekijken. Zo doe je dat.
Kopiëren (Ctrl+C) en plakken (Ctrl+V) zijn twee van de handigste - en waarschijnlijk twee van de meest gebruikte - snelkoppelingen voor typische kantoorwerkzaamheden. Windows 10 en 11 gaan nog een stap verder door je klembordgeschiedenis op te slaan, waarbij alle inhoud die je hebt gekopieerd voor de duur van je sessie wordt bewaard. Met andere woorden, als je eenmaal iets hebt opgeslagen in je geschiedenis, blijft het daar totdat je je computer afsluit. Of totdat je het zelf verwijdert.
Dus als je bijvoorbeeld vastloopt bij het kopiëren en plakken van verschillende stukken tekst, URL's of een reeks afbeeldingen, kun je je kopieer-en-plakgeschiedenis bijhouden, activeren, opnieuw plakken of verwijderen. Met Ctrl + V in Snelle toegang kun je alleen de inhoud plakken die je het laatst hebt gekopieerd.
Om klembordgeschiedenis te laten werken, moet je het eerst inschakelen. Op Windows 11 is het standaard uitgeschakeld.
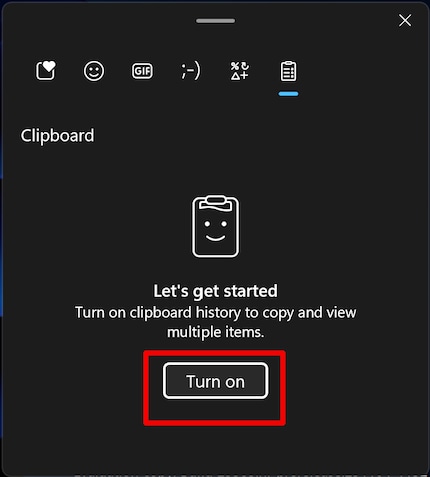
Als je dat gedaan hebt, kun je op elk moment bij je inhoud.
A) Klik op het item dat je ergens wilt plakken. Dit activeert het automatisch, zodat je het kunt plaatsen waar je wilt door Ctrl + V in te drukken.
B) Klik op het pin-icoon om een item bovenaan de lijst te houden.
C) Klik op de drie puntjes en vervolgens op het prullenbakpictogram om het item te verwijderen.
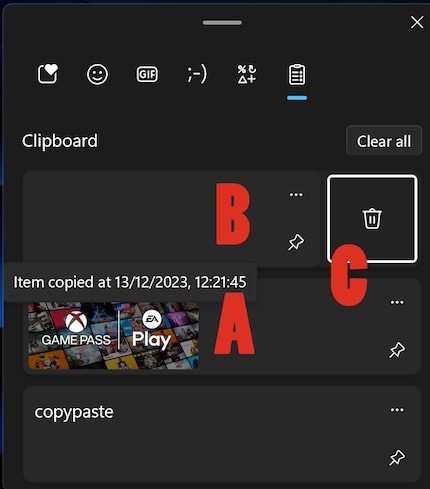
Als je je pc of laptop opnieuw opstart, zijn je klembord en de geschiedenis ervan weer leeg.
Als je je pc opnieuw opstart of afsluit, wordt de inhoud van je klembordgeschiedenis verwijderd. De functie zelf blijft echter geactiveerd. Als je meer inhoud naar het klembord kopieert, wordt het daar opgeslagen. Om de functie uit te schakelen, moet je naar je systeeminstellingen gaan.
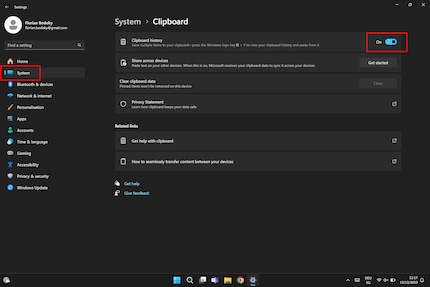
Sinds ik ontdekt heb hoe ik beide telefoonkanalen op de ISDN kaart kan activeren voor meer bandbreedte, ben ik aan het knutselen met digitale netwerken. Ik knutsel al met analoge netwerken sinds ik kan praten. Winterthur door keuze met een rood-blauw hart. En koffie - voor, na, tussendoor en tijdens.