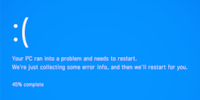
Gids
Het grote Windows tip-overzicht
van Martin Jud
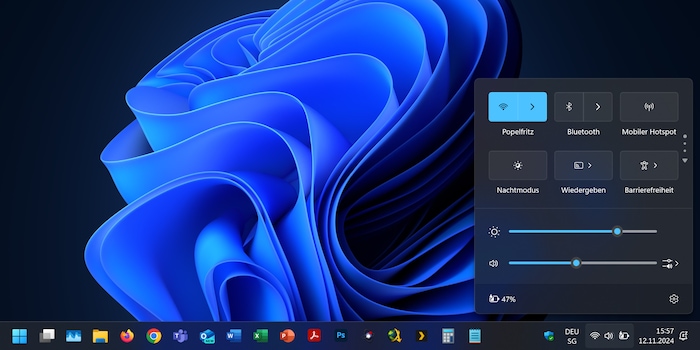
Microsoft brengt voortdurend wijzigingen aan in de snelle instellingen. In de nieuwste Windows 11 versie 24H2 tot nu toe kun je de posities van de verschillende opties aanpassen met slepen en neerzetten.
De snelle instellingen in Windows 11 doen denken aan die op smartphones: als je bijvoorbeeld Bluetooth wilt uitschakelen, de vliegtuigmodus wilt inschakelen of je scherm wilt projecteren, dan vind je daar hulp. In Windows kun je ze openen door met de linkermuisknop te klikken op het gebied aan de rechterkant van de taakbalk waar de pictogrammen voor Wi-Fi, geluid en batterij staan. Of door de toetsencombinatie "Windows-toets + A" te gebruiken.
Als dit je eerste keer is in de vernieuwde snelle instellingen (Windows 11 24H2), raad ik je aan om de volgorde van de opties naar wens aan te passen:
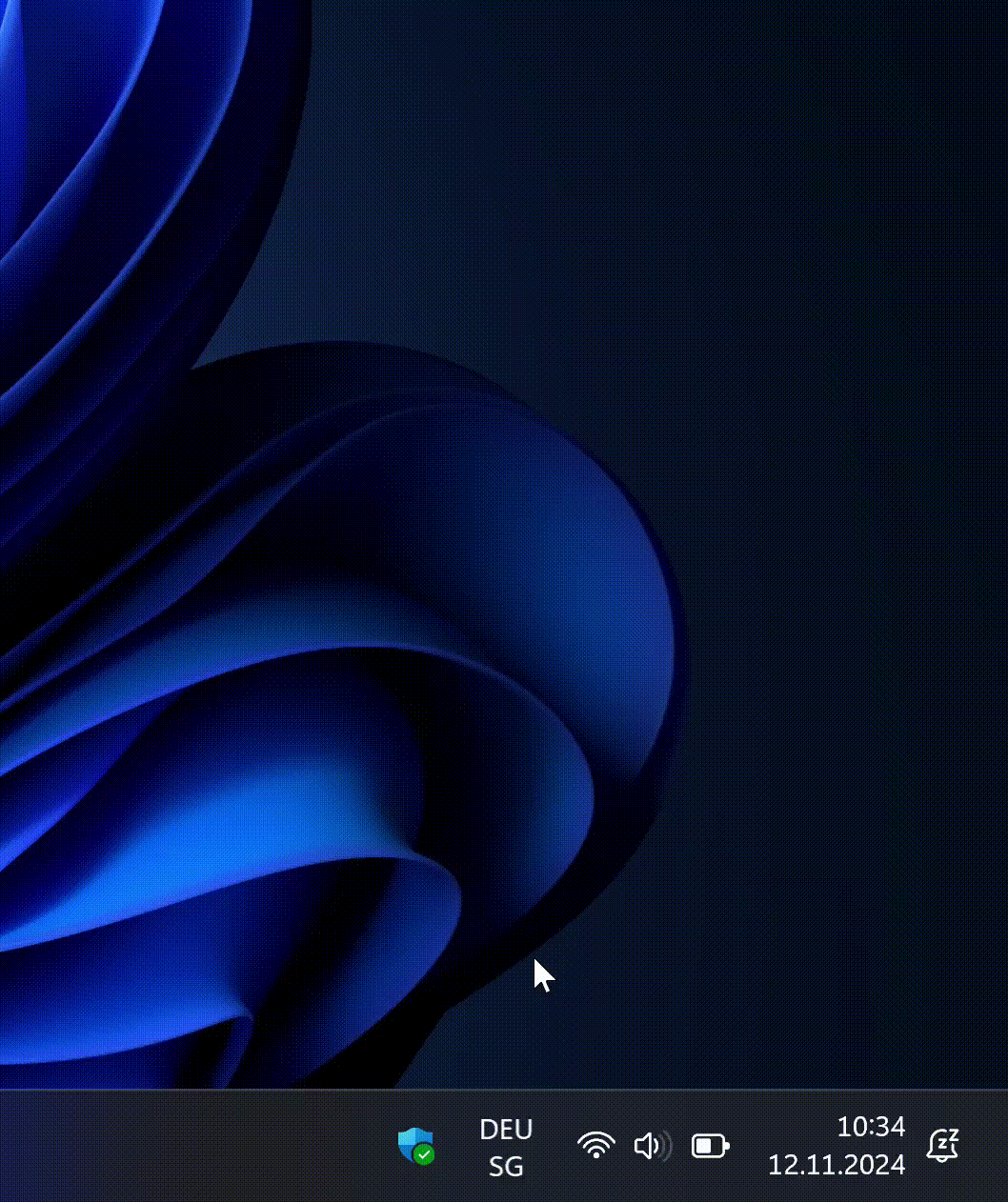
Zoals je kunt zien, kan dit nu met slepen en neerzetten. Individuele punten verbergen is helaas niet mogelijk. Of niet meer. Er is ook geen instelling om de energiestatus om te schakelen.
Je kunt nog steeds op het batterijsymbool linksonder in de snelle instellingen klikken om direct naar "Instellingen > Systeem > Energie en batterij" te gaan. Daar kun je de energiestatus voor zowel batterij- als netvoeding afzonderlijk instellen (Beste energie-efficiëntie, Uitgebalanceerd, Beste prestaties).
Je kunt het volgende direct in de snelle instellingen doen:
Wil je meer Windows tips? In het volgende artikel vind je een overzicht van alle eerder gepubliceerde artikelen
De dagelijkse kus van de muze stimuleert mijn creativiteit. Als ze me vergeet, probeer ik mijn creativiteit terug te winnen door te dromen, zodat het leven mijn dromen niet verslindt.