
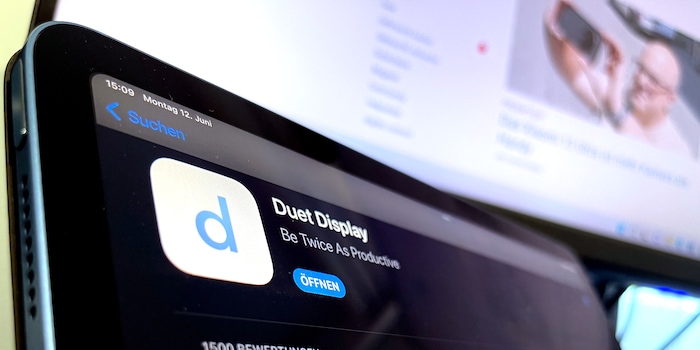
Duet Display: Windows mit Touchfunktion auf dem iPad
Das iPad als Zweitmonitor für meinen Windows-Laptop: funktioniert dank Gratis-App. Jetzt will ich wissen, ob es die kostenpflichtige Software Duet Display auch ohne Verzögerung schafft.
In meinem letzten Artikel habe ich mithilfe von Spacedesk und Splashtop Wired XDisplay das iPad Air mit meinem Windows-Rechner verbunden. Beides sind Gratis-Programme. Um kostenpflichtige Software habe ich einen Bogen gemacht.
Die Gratis-Programme funktionieren zwar, sind aber alles andere als perfekt. Während meiner Recherche für erwähnten Artikel bin ich immer wieder auf das Programm Duet Display gestossen. Die Software will ich nun genauer unter die Lupe nehmen.
Duet in drei Versionen zur Auswahl
Auf der Webseite wirbt Duet für das eigene Produkt mit Schlagworten wie: Unglaublich schnell, mit geringer Latenzzeit, systemübergreifend. Die Software funktioniert demnach mit allen wichtigen Plattformen.
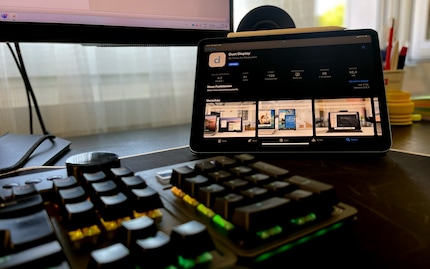
Quelle: Richard Müller
Entwickelt wurde die App von Ex-Apple- und Ex-Google-Ingenieuren. Ich gehe deshalb davon aus, dass die Software mit überzeugenden Features und durchdachter Funktionalität auftrumpft, im Gegensatz zur kostenlosen Konkurrenz. Die kostenpflichtige Software gibt es in drei verschiedenen Ausführungen:
- Duet Air
Damit kannst du dein iPad, Android-Tablet, iPhone oder ein anderes Smartphone als zweiten Monitor nutzen. Weiter kannst du einen Mac oder PC zu einem zweiten Bildschirm umfunktionieren. Dafür benötigst du ein USB-Kabel. Zudem kannst du mit dieser Version via Remote-Desktopverbindung von unterwegs auf deinen Rechner zugreifen. Preis: vier US-Dollar pro Monat. Die Basis-Variante bietet flüssige 60 Bilder pro Sekunde und beinhaltet bereits die erweiterte Touch-Bedienung.
- Duet Pro
Diese Version verspricht zusätzlich pixelgenaues Rendering und Pen-Unterstützung zu den anderen Features, die bereits in Duet Air enthalten sind. Die Pro-Version bietet eine höhere Reaktionsgeschwindigkeit beim Zeichnen, Druck- und Neigungssteuerung, Multitouch-Gesten, Zoomen und Schwenken, Hoover, Linienglättung und Farbkalibrierung. Ausserdem steht dir ein 24/7-Support zur Verfügung. Dafür bezahlst du pro Monat etwas mehr, nämlich fünf Dollar.
- Duet for Teams
Diese Version beinhaltet sämtliche Features von «Duet Air» und «Duet Pro». Sie richtet sich hauptsächlich an Firmenkunden. So bietet diese Software-Variante die Möglichkeit, Lizenzen zu verwalten. Single Sign-on (SSO) und ein verbesserter Support runden das Paket ab. Dafür zahlen Unternehmenskunden fünf Dollar pro Nutzer monatlich oder 50 Dollar jährlich.
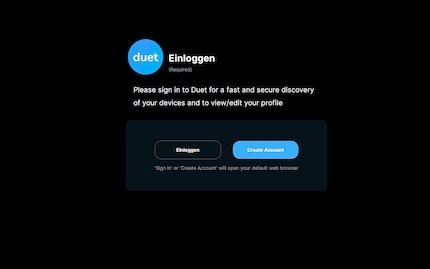
Quelle: Richard Müller
Ich entscheide mich für «Duet Pro», die mittlere der drei Varianten (v2.5.6.2). Denn ich will möglichst ruckelfrei arbeiten. Ich denke, mit der kostenlosen Version oder je nach Ansprüchen, bist du mit Duet Air sicher auch gut unterwegs.
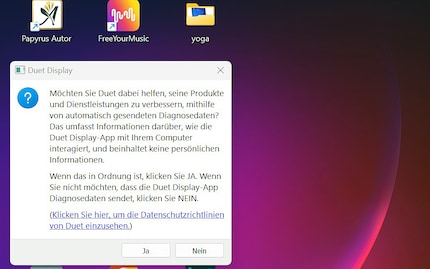
Quelle: Richard Müller
Auf der Webseite sehe ich zudem, dass die Software in Apples App Store sowie im Google Play Store als App erhältlich ist.
Rasche und unkomplizierte Installation
Das Programm ist schnell installiert. Das Gleiche gilt für die benötigte iPad-App. Nach der Registrierung bleiben mir 14 Tage, um die Software kostenlos zu testen. Nach Ablauf der Evaluationsphase wandelt sich der Testzugang in ein kostenpflichtiges Abonnement um.
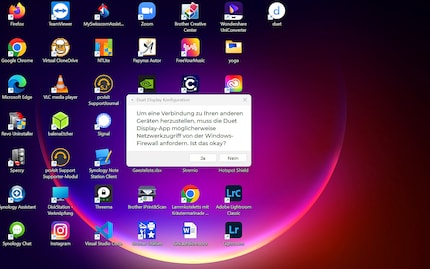
Quelle: Richard Müller
Zahlreiche Einstellungsmöglichkeiten
Mit dem Öffnen der App auf dem iPad ploppt auf meinem Laptop-Display Duet Display auf. In diesem Fenster kann ich die Verbindung konfigurieren. Auf der linken Seite wird dies unter dem Abschnitt «Geräte verbinden» angezeigt.
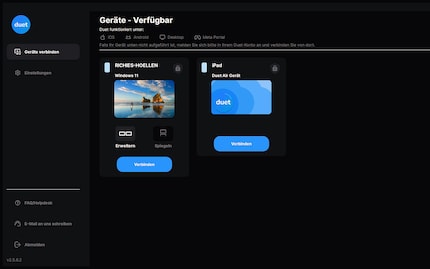
Quelle: Richard Müller
Hier kann ich festlegen, ob künftig die Verbindung zwischen meinem iPad und Laptop oder Computer automatisch hergestellt werden soll. Weiter habe ich hier die Möglichkeit, die Frame-Rate einstellen. Zur Wahl stehen entweder 60 oder 30 FPS.
Weiter bietet mir Duet drei Leistungsmodi zur Nutzung an:
- Hochleistung: Dieser Modus bietet ein klareres Bild, verbraucht aber mehr Systemressourcen und Energie. Diesen Modus solltest du wählen, wenn dein Laptop an der Stromversorgung hängt. Allerdings: Der Modus «High Power» verbraucht etwa 10 bis 15 Prozent mehr Energie als der Sparmodus.
- Energie sparen: Dieser Modus ist für unterwegs gedacht, also dann, wenn du deinen Laptop nicht an den Strom anschliessen kannst.
- Pixelgenau: Dieser Modus steht nur in der Variante «Duet Pro» zur Verfügung. Er beinhaltet Optimierungen beim Arbeiten mit einem Pen.
Beim Menüpunkt «Auflösung» kann ich die gewünschte Bildschirmauflösung einstellen. Damit ist die Auflösung gemeint, die bei der Erweiterung auf einen anderen Bildschirm benutzt werden sollte. Nach ein wenig Experimentieren weiss ich: Die Auflösung von 1180 × 820 Pixeln ist für mich perfekt. Wähle ich eine höhere Auflösung, werden die Icons auf meinem iPad Air zu klein dargestellt – zumindest für meinen Geschmack.
Hä? Nach den Einstellungen weiter zu den Einstellungen?
Nachdem ich alle diese Einstellungen unter dem Abschnitt «Geräte verbinden» vorgenommen habe, klicke ich links auf den Menüpunkt «Einstellungen». Ja, richtig gelesen: Nachdem du die Einstellungen unter «Geräte verbinden» vorgenommen hast, kannst du bei «Einstellungen» die Einstellungen anpassen. Duet Display: Das geht besser. Eine solche Aufteilung ist verwirrend. Vielleicht ist die automatische Sprachübersetzung für den Wirrwarr verantwortlich.
Wie auch immer: Hier kannst du festlegen, ob Updates automatisch installiert werden. Du hast weiter die Möglichkeit einzustellen, dass die App bei der Anmeldung bei deinem Konto automatisch geöffnet wird.
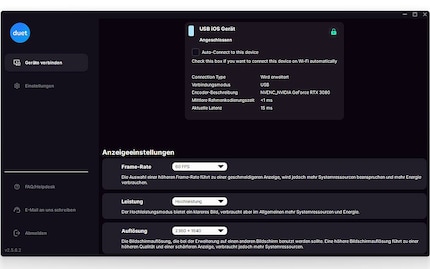
Quelle: Richard Müller
Interessant finde ich die Funktion «Duet Air aktivieren». Ist diese aktiv, kann ich mein iPad Air und den Laptop drahtlos verbinden. Dabei spielt es keine Rolle, ob sich beide Geräte im selben Netzwerk befinden oder nicht. Wie das geht, und was mir dabei aufgefallen ist, schreibe ich weiter unten.
Einstellungsmöglichkeiten auf dem iPad
Unter «Bildschirmfreigabe aktiviert» legst du fest, ob der Ton übertragen wird bei einer bestehenden Remotedesktopverbindung. Ausserdem kannst du Hardware-beschleunigtes Kodieren aktivieren. Auf welche Hardware bei diesem Prozess zugegriffen wird, habe ich nicht herausgefunden. Aber ich nehme an, dass damit die Grafikkarte meines Laptops gemeint ist.
Willst du ein Android-Gerät mit Kabel-Verbindung nutzen, musst du die Android-USB-Unterstützung zulassen.
Bei einer bestehenden Verbindung zu meinem iPad Air wird mir auf diesem das Logo von Duet Display angezeigt. Halte ich den Finger darauf, kann ich das Logo auf dem Display hin und her ziehen und dort platzieren, wo es mich am wenigsten stört.
Verzögerungsfrei? Von wegen
Die Verbindung zwischen Laptop und iPad ist rasch hergestellt. Nachdem Duet auf der Webseite betont, dass die Software mit geringsten Latenzzeiten aufwarten kann, achte ich mich besonders darauf. Na ja, was soll ich sagen? Das stimmt nur bedingt. Gefühlsmässig ist die Verzögerung allerdings geringer als bei Spacedesk und Splashtop Wired XDisplay.
Dank der für mich passenden Auflösung kann ich problemlos ganze Texte auf dem iPad lesen. Ich habe somit einen vollwertigen zweiten Bildschirm neben meinem Laptop. Nach kurzer Zeit habe ich mich sogar an die Verzögerung gewöhnt. Besonders beim Navigieren mit dem Mauszeiger auf dem iPad Air hatte ich anfangs Mühe damit.
Es fühlt sich an, als ob ich den Cursor über eine leicht klebrige Gummi-Masse bewegen muss. Trotzdem: Insgesamt kann ich flott damit arbeiten: Dokumente hin und her schieben, Schreiben, Videos abspielen und vieles mehr.
Das iPad wird zum Windows-Touchscreen
Was mich überrascht und gleichzeitig begeistert, ist die Touchfunktion. Ich habe einen Windows-Laptop, der mit meinem iPad verbunden ist. Auf dem zum Monitor umfunktionierten iPad kann ich Windows 11 mit vollständiger Touch-Funktionalität nutzen: Dokumente und Software öffnen, im Web surfen und vieles mehr.
Hier habe ich dir die wichtigsten Touchscreen-Befehle verlinkt.
Duet Air – ein drahtloser Zweitmonitor
Nachdem ich mir die kabelgebundene Verbindung angeschaut habe, will ich nun mein iPad als drahtlosen Zweitmonitor nutzen. Ich starte meinen Computer und stelle eine WiFi-Verbindung her. Mit dieser Verbindungsart will ich gleichzeitig schauen, ob ich mit einem Eingabestift arbeiten kann.
Da ich mein iPad noch nie mit einem Eingabestift benutzt habe, besorge ich mir im Shop einen Apple Pencil der zweiten Generation.

Zum Testen lade ich mir aus dem Microsoft Store die App «Sketch Board» herunter und installiere sie auf meinem mobilen Rechner. Schon bald kann ich munter drauflos kritzeln. Aus meiner Sicht klappt das ganz gut, wenn da nicht diese Verzögerung wäre.
OK, ich geb’s zu: Meine Zeichenkünste sind mit mittlerweile bald 50 Jahren auf dem Niveau von zeichnerisch unbegabten Privatschulkindern geblieben. Wobei selbst die besser zeichnen können als ich.

Quelle: Richard Müller
Nun drücke ich meiner Kollegin Michelle Brändle das iPad Air im Büro in die Hand. Michelle zeichnet kurz etwas und bestätigt: «Die Verzögerung ist gewöhnungsbedürftig. Doch ich habe mich rasch daran gewöhnt. Jetzt kann ich gut damit arbeiten.» Die Verzögerung lässt uns allerdings keine Ruhe. Michelle installiert einige Tage später die Software auf ihrem iPad Pro. Dieses ist mit einem leistungsstarken M1-Prozessor ausgestattet. Damit kann sie verzögerungsfrei arbeiten. Zum Beweis schickt sie mir eine Zeichnung, die sie gemacht hat.
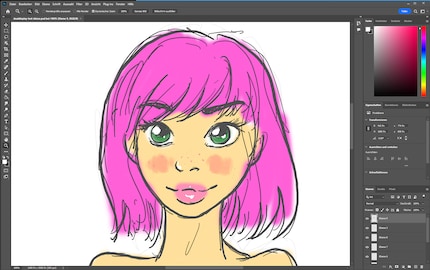
Quelle: Michelle Brändle
Zwei Sachen sind mir nun klar: Wenn ich Michelles Zeichnung mit meinem Gekritzel vergleiche, bin ich froh, dass ich ihr nicht schon zu Schulzeiten begegnet bin. Sie hätte mich in Grund und Boden gezeichnet. Die zweite Erkenntnis: Mein iPad Air hat nicht genügend Leistung, um in einem Windows-Zeichnungsprogramm verzögerungsfrei zu zeichnen.
Kabelverbindung und Duet Air vertragen sich nicht
In der Pro-Version kann ich in den Einstellungen die drahtlose Verbindung (Duet Air) aktivieren. Verbinde ich dann das iPad via Kabel, so wird die drahtlose Verbindung zum Backup. Fällt die Kabelverbindung weg, kommt die Backup-Lösung zum Tragen. In der Theorie tönt das praktisch. Doch dieses Backup, also Duet Air, bereitet mir gar keine Freude. Davon kann ich nur abraten. Denn die Kombination Kabel mit aktivierter WiFi-Verbindung als Backup verursacht nur Probleme. Der nervige Bug tritt nicht bei einer bereits bestehenden Verbindung auf.
Wenn du beispielsweise Feierabend machst, die Verbindung kappst, und am nächsten Morgen das iPad wieder als Zweitmonitor nutzen willst, wird's mühsam. Das Tablett wird zwar erkannt, doch die Software auf dem iPad gerät in eine Endlosschlaufe: Die Auflösung wird immer wieder angepasst. Danach siehst du für ein bis zwei Sekunden den erweiterten Desktop, dann startet die automatische Anpassung der Auflösung erneut.
Mein Workaround: In den Einstellungen auf dem PC deaktiviere ich zuerst Duet Air. Danach melde ich mich beim Konto ab, sowohl auf dem iPad als auch auf dem Windows-Laptop. Im nächsten Schritt schliesse ich die Software auf beiden Geräten und kappe die Kabelverbindung.
Hilft dies nicht, melde ich mich bei meinem Windows Benutzerkonto ab und wieder an. Als Nächstes starte ich auf iPad und Laptop oder PC die Software neu. Beim Windows-Gerät starte ich diese mit Administratorenrechten. Ich klicke dazu das Programm-Icon mit der rechten Maustaste an. Im erscheinenden Microsoft-Kontextmenu wähle ich nun den Eintrag «Als Administrator ausführen» an. Das Blöde daran: Es klappt nicht immer auf Anhieb.
Digitale Artefakte und arbeiten auf dem Sofa
Teilweise musste ich alle Schritte mehrmals wiederholen. Darum mein Tipp: Achte darauf, dass du jeweils nur die Kabelverbindung nutzt oder nur mit WiFi-Verbindung arbeitest. Ich hoffe, Duet behebt diesen nervigen Bug möglichst rasch.
Kommt die Verbindung endlich einmal zustande, sind zu Beginn für einige Sekunden digitale Artefakte erkennbar. Diese werden durch die Skalierung verursacht. Nicht störend, aber aufmerksamen Nutzerinnen und Nutzern wird es auffallen.
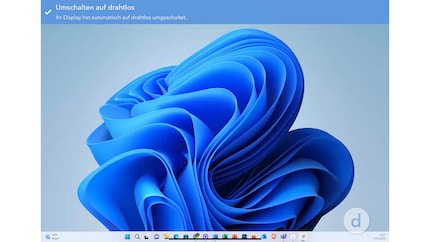
Quelle: Richard Müller
Auch hier macht sich die Latenzzeit bemerkbar. Trotz der Verbindungsschwierigkeiten: Das Feature gefällt mir. Du kannst dich mit deinem zweiten Monitor aufs Sofa fläzen und dort arbeiten. So habe ich einige neu aufgeschaltete Artikel gelesen und mir jeweils dazu Notizen für spätere Text-Feedbacks gemacht.
Remotedesktopverbindung: Spiegeln und mehr nicht
Im Spiegeln-Modus wird der Inhalt meines 34-Zoll-Haupt-Monitors gespiegelt. Allerdings hat das Bild mit einer Auflösung von 1180 × 820 Bildpunkten auf dem iPad Air oben und unten schwarze Balken. Zudem ist die Schrift unleserlich. Schraube ich die Auflösung auf das mögliche Maximum von 2360 × 1640 Pixeln, kann ich den Inhalt immer noch nicht lesen, der auf dem iPad Air angezeigt wird.
Für mich ist klar: Mir bringt der Spiegel-Modus nichts, zumindest in der Kombination iPad und Desktop-Computer. Aber auch der Zugriff vom Laptop auf meinen Computer wäre nur eine Notlösung. Anders sieht es hingegen aus, wenn ich mich vom Desktop-Rechner aus mit dem Lenovo ThinkPad verbinde: So kann ich arbeiten. Mein Laptop hat eine Full-HD-Auflösung. Aber auch hier wird ein schwarzer Balken unten und oben angezeigt.
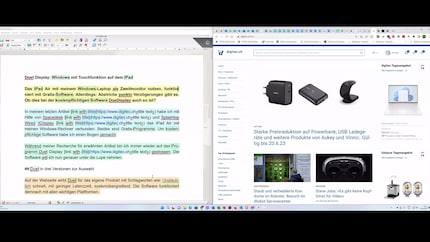
Quelle: Richard Müller
Für Fernzugriff und Fernwartung gibt es geeignetere Software: AnyDesk oder TeamViewer. Ich persönlich verwende die professionelle Support-Software PC-Visit. Da spielt es keine Rolle, ob ich mit dem Laptop auf einen Rechner zugreife oder umgekehrt. Die Darstellung ist immer optimal.
Fazit: Gutes Tool mit ärgerlichem Bug
Duet Display hat mich insgesamt überzeugt. Alleine schon die zahlreichen Verbindungsmöglichkeiten sind aus meiner Sicht das Geld wert. Ob Computer mit Computer, Tablet mit Handy, Desktop-Rechner mit Tablet: Es gibt für so ziemlich jedes Anwendungsszenario eine Verbindungsmöglichkeit. Das ist eindeutig ein Vorteil gegenüber den evaluierten Gratis-Softwares. Beim iPad als Zweitmonitor hat mich insbesondere die vollständige Touchfunktionalität überrascht und begeistert.
Duet Display behauptet, dass mit der Software verzögerungsfrei gearbeitet werden kann. In Verbindung mit meinem iPad Air war dies definitiv nicht so. Auch wenn die Verzögerung gefühlt weniger ausgeprägt war im Vergleich zu den anderen vorgestellten Apps: Sie lässt sich nicht wegreden. Die Remotedesktopverbindung ist ein gut gemeintes Feature, aus meiner Sicht ist es aber mehrheitlich nutzlos. Da gibt es definitiv bessere Möglichkeiten.
Was mich gestört hat, sind die Bugs. Hände weg von der WiFi-Verbindung als Backup für die Kabelverbindung. Damit handelst du dir nur Ärger ein. Da muss der Software-Hersteller sicher nachbessern. Das gilt auch für die Menü-Beschriftung. Da ist noch Luft nach oben. Aber insgesamt kann ich die Software empfehlen.
Der Preis, den ich dafür zahle, geht in Ordnung. Keine der im letzten Artikel getesteten Gratis-Programme bietet so viele Verbindungsmöglichkeiten an wie Duet Display. Und wenn du den Bug berücksichtigst, funktioniert die Software sehr gut. Ich gehe zudem davon aus, dass mit dem nächsten Software-Update neue Features hinzukommen und Bugs behoben werden. Ach ja. Seit neustem hat mein iPad Air einen festen Platz – neben meinem 32-Zoll-Curved-Monitor.
Titelbild: Richard MüllerJournalist mit mehr als 20 Jahren Erfahrung – mehrheitlich im Online-Journalismus in verschiedenen Positionen. Mein Hauptarbeitsinstrument? Ein Notebook – am besten mit Internetverbindung. Diese Geräte haben es mir so sehr angetan, dass ich Notebooks und Computer immer wieder auch gerne auseinanderschraube, repariere und neu aufsetze. Warum? Weil es Spass macht!


