
Ratgeber
ZBrush auf dem iPad: dein Start fürs 3D-Modellieren
von Michelle Brändle

Beim Einstieg ins digitale Zeichnen stehst du vor der Frage, mit welchem Programm und Gerät du deine Werke erschaffen möchtest. Meine Auswahl der populärsten Kunst-Apps soll dir bei der Entscheidung helfen.
Ich stand vor ein paar Jahren an dem Punkt, an dem ich mit der digitalen Kunst anfangen wollte. Die Hürde war gross ohne Vorwissen: Welches Tablet brauche ich und wie in dreipinselns Namen soll ich mich für eine der unzähligen Zeichenprogramme entscheiden?
Für diesen Überblick werde ich so kurz wie möglich auf alle Punkte eingehen. Ich habe die Apps in einzelne Kriterien unterteilt, um sie vergleichbarer zu machen. Mit jedem Programm habe ich zum Testen und Vergleichen dasselbe Bild gemalt.
Die vorgestellten Apps:
Wichtig ist eine strukturierte Benutzeroberfläche. Werkzeuge und diverse Funktionen müssen klar erkennbar und mit möglichst wenigen Klicks erreichbar sein. Die Auswahl von Pinseln, Farben und Einstellungen ist ebenfalls wichtig.
Nicht zuletzt darf es auch gerne Spielraum für die persönlichen Vorlieben haben. Eigene Pinsel und Farbpaletten, das Herumschieben einzelner Tools und vielleicht sogar eine individualisierte Gestensteuerung.
Auch der Preis soll in einem guten Verhältnis zur Leistung stehen. Abos machen nicht in jedem Fall Sinn, wer aber ein gutes Programm mit stetigen Verbesserungen erhält, zahlt auch gern den einen oder anderen Franken mehr.
Die Nutzeroberfläche ist übersichtlich gestaltet und alles mit wenigen Klicks erreichbar.
Pinselgrösse und -deckkraft lassen sich mittels Regler oder Tipp-Gesten verändern.
Tipp-Gesten gibt es bei Procreate sehr viele. Tippst du beispielsweise mit zwei Fingern auf die Leinwand, machst du einen Arbeitsschritt rückgängig. Weitere Möglichkeiten zu den Gesten findest du in diesem Tutorial.
Die Oberfläche ist so einfach gehalten, dass manche Funktionen nicht auf Anhieb erkennbar sind. Auch dafür gibt es übersichtliche Tutorials, wie das folgende:
Die Grundausstattung bietet bereits alles, was du brauchst. Jeder Pinsel lässt sich auf deine Wünsche abstimmen und du kannst auch einen eigenen Ordner erstellen, um deine Favoriten zu sortieren.
Einige Künstler bieten gegen einen kleinen Aufpreis Pinselsets zum Download an. Auch frei verfügbare Tools findest du auf diversen Seiten zum Herunterladen.
In der Menüleiste findest du diverse Einstellungsoptionen. Unter «Anpassungen» kannst du Farbbalancen einstellen sowie Filter anwenden. Auch die Ebenen-Modi lassen sich einstellen, von Nachbelichtung bis zu Ineinanderkopieren. Clipping-Masken sind auch möglich, wenn du zwei Ebenen miteinander verknüpfen willst.
Neben den Pinseln kannst du auch eigene Farbpaletten erstellen, die Pinselregler an deine bevorzugte Seite verschieben und eigene Leinwandgrössen speichern. So habe ich mir beispielsweise eine Leinwand für Skizzen, Instagram und eine mit verändertem Farbmodus für Drucksachen angelegt.
Verfügbar ist das umfangreiche Programm für einmalige 13 Franken oder 12 Euro. Es ist einzig für iOS erhältlich. Du brauchst also zwingend ein iPad.
Als meist heruntergeladene Kunst-App in Googles Playstore darf Sketchbook auf dieser Liste nicht fehlen. Die App ist gratis, auch auf iOS verfügbar und bietet einen grossen Umfang. Besonders nutzerfreundlich finde ich sie allerdings nicht. Für die meisten Einstellungen brauche ich zu viele Schritte und die Pinsel verhalten sich jeweils nicht so, wie echte Farben oder Bleistifte malen würden.
Rückwärtsschritte kannst du in der Android-Version nur machen, indem du entweder oben auf den Rückwärts-Button klickst oder die linke untere Ecke doppelt anklickst. Bei der iOS-Version kannst du überall einen Doppelklick auf die Leinwand machen. Die Button-Variante stiehlt viel Zeit beim Zeichnen.
Die wichtigsten Werkzeuge sind vorhanden. Doch Bleistift, Wasserfarben und andere Pinsel wirken in der Anwendung nicht echt. Auch die Farbpaletten sind sehr begrenzt. Die vorgefertigten Paletten sind als einzelne Ordner in Farbtönen sortiert und deshalb nicht sehr übersichtlich. Auch kann ich auf kurz zuvor verwendete Farben nicht in einem gespeicherten Verlauf zurückgreifen. Immerhin kann ich sie mit einer Pipette zurückholen.
Eine schöne Option ist das automatische Ausblenden der Benutzeroberfläche beim Zeichnen. So hast du den Fokus auf die Leinwand. Mischmodi sind ebenfalls vorhanden. Von Multiplizieren über Leuchten bis Farbe und Sättigung findest du hier alles. Einige Einstellungen kommen mit der Pro-Version dazu, wie zum Beispiel das Erstellen von Farbverläufen.
Eine Einstellung für eine glatte Strichführung befindet sich in der oberen Menüleiste: «Vorausschauende Striche». Allerdings wird die Linie immer erst nach Absetzen des Stiftes geglättet. So kann ich beim Zeichnen nicht kontrollieren, ob die Linie meinen Wünschen entspricht.
Die Benutzeroberfläche und einzelne Tipp-Gesten können in den Einstellungen angepasst werden. Auch die Pinsel sind individualisierbar. Du kannst in der Pro-Version zusätzliche Paletten und Pinsel herunterladen oder Farbpaletten selbst zusammenstellen.
Die Version ist für Android- und iOS-Tablets, Smartphones und den Desktop kostenlos verfügbar – ein grosser Pluspunkt, wenn du kein Risiko eingehen willst. Einzig ein Benutzerkonto musst du erstellen, um die App nutzen zu können. Die Premium-Version kostet nur zwei Franken. Dort kannst du unter anderem Pinsel importieren, sie selbst erstellen, es gibt zusätzliche Farbpaletten, und Ebenen können gruppiert werden.
Infinite Painter glänzt bereits auf den ersten Blick mit übersichtlichem Interface – du kannst dich auf deine Kunst konzentrieren. Es hat eine angenehme Benutzeroberfläche und bietet alles an praktischen Möglichkeiten und Einstellungen: von authentischen Pinseln bis zum Aufnehmen eines Zeitraffervideos in 4K-Qualität.
Die Benutzeroberfläche ist angenehm minimalistisch. Du siehst und wechselst lediglich zwischen Pinsel, Wischen und Radieren und deiner Farbeinstellung. Nach Wunsch lassen sich die Ebenen auf der Seite einblenden. Auf dem Button für Werkzeuge findest du alle weiteren Funktionen.
Zudem gibt es für Infinite Painter nützliche Tutorials für Einsteiger. Zum Beispiel die zwei folgenden.
Der Pinsel-Button zeigt eine schön sortierte Auswahl an Werkzeugen. Bleistift, Marker, Aquarell, und sogar einen Glüheffekt findest du hier. Die Pinsel sind auf einfache Weise in Grösse, Fluss und Deckkraft verstellbar. Zudem stehen spannende Strukturen und Texturen zur Verfügung. Die vordefinierte Farbpalette bietet eine praktische Auswahl.
Infinite Painter unterscheidet auf dem Werkzeug-Button zwischen Erstellen (wie Perspektiven, Formen und Hilfslinien) und Bearbeiten (Auswählen, Transformationen, Leinwandschnitt). Hier kannst du alle Einstellungen vornehmen.
Die Werkzeugleiste kann per Drag and Drop verschoben werden. Ein Zeitraffervideo lässt sich in verschiedenen Qualitätsstufen von 720p bis 4K einstellen. Dort kannst du auch grobkörnige Hintergründe wählen.
Pinsel können individuell eingestellt oder neu erstellt werden. Auch die Tipp-Gesten lassen sich anpassen. Farbpaletten kannst du neu erstellen, ergänzen oder sogar aus Bildern und Fotos auf deinem Tablet automatisch generieren lassen.
Die kostenlose Version ist auf drei Ebenen beschränkt. Zudem fehlen Funktionen wie bestimmte Filter, Perspektiven oder die Transformationsmöglichkeit. Die Pro-Version inklusive all dieser Funktionen kostet dich zehn Franken oder 13 Euro und ist für Android und iOS verfügbar.
Die Benutzeroberfläche ist sehr komplex und erinnert mich an Adobe Photoshop. Weil ich Photoshop kenne, komme ich damit gut klar. Als Neuling musst du dich aber darauf einstellen, mal alles durchzuklicken, um dir einen Überblick zu verschaffen. Alles Wichtige für den Anfang findest du aber schnell.
Die App wirkt für mich so, als ob sie besser auf dem grossen Schirm genutzt wird. Du musst für diverse Funktionen jeweils Menüleisten aufklappen. Wie beispielsweise zum Wechseln zwischen Ebenen oder Werkzeuggrössen. Für zweiteres kannst du die Grösse erst dann mit dem Regler oder den vordefinierten Pinselgrössen einstellen.
Mühsam ist, wenn du aus den Untermenüs etwas auswählst und das die Leinwand verdeckt. Du musst diese Menüs nämlich eigenhändig wieder schliessen. Praktischer wäre, wenn die Menüleisten beim Weitermalen auf der Leinwand von selbst wieder zuklappen.
Eine solide Auswahl der grundlegenden Pinsel ist bereits vorhanden, weitere kannst du aus einem umfangreichen Onlineportal namens «Assets» hinzufügen. Allerdings kommen die Pinsel dort von allen möglichen Quellen, was das Portal etwas unübersichtlich macht. Für die Kunst der Comics spannend ist das Extrawerkzeug für Sprechblasen.
Praktisch und einzigartig finde ich die transparente Farbwahl. Damit kann ich arbeiten wie mit einem Radiergummi, nur muss ich nur die Farbe statt das Werkzeug wechseln.
Einzigartig und sehr nützlich finde ich auch die Farbmischpalette. Hier kannst du beispielsweise zwei Farben beliebig zusammenmischen und den daraus entstandenen Farbton nutzen.
Für mein Vorzeigebild habe ich auch in der riesigen Onlineauswahl kein Punkteraster gefunden, das passend war. So habe ich eine zu kleine Variante genommen und sie mit dem Verformungswerkzeug grossgezogen. Dafür funktionieren solche Sachen einwandfrei.
Die Einstellungen und Filter sind beinahe so umfangreich, wie ich es von Adobe Photoshop kenne.
Hier gibt es einen Zusatz, der für Comics interessant ist. Du kannst einen Story-Ordner für mehrseitige Werke erstellen. Die Story-Seiten sind dort auch als Web-Comic oder Buchformat definierbar.
Auch sehr nützlich ist die Erstellung von Vektorebenen. Damit kannst du Grafiken erstellen, deren Auflösung sich automatisch anpasst. Auch verschiebbare Ankerpunkte sind mit dabei.
Für mein kleines Tablet mit 11 Zoll sind die vielen Werkzeugpaletten etwas sperrig und ungeeignet. Wenn du an einem Desktop oder grossen Tablet arbeitest, kannst du aber alles perfekt auf dich abgestimmt einrichten.
Clip Studio ist als Monats- oder Jahresabo für alle gängigen Systeme verfügbar. Je nach Menge der Geräte, auf denen du das Programm nutzen willst, fällt es unterschiedlich teuer aus. Es reicht von einem Einzelgeräteplan ab 5 Franken oder 4 Euro im Monat bis zu einem Viergeräteplan für 16 Franken oder 13 Euro monatlich.
Du kannst das Programm auch einen Monat auf einem Tablet testen, ohne dass danach ein Abo beginnt.
Während ich Adobe Photoshop eher unpraktisch fürs Zeichnen finde, ist Adobe Fresco darauf spezialisiert und somit besser geeignet. Es gibt einige praktische Funktionen, wie das automatische Erstellen von Farbpaletten, wenn du ein Bild in die offene Datei lädst oder die sogenannten «interaktiven Pinsel». Bei denen verhalten sich Öl und Aquarell extrem realistisch, was Textur, Farbmischung und nachträgliches Verlaufen der Farben betrifft.
Das Programm reagiert nur auf den Stift. Das ist ein Vorteil: Deine Hand kann sich auf dem Tablet abstützen, ohne aus Versehen Spuren zu hinterlassen. Damit ist Adobe Fresco eine vielseitige und nutzerfreundliche Zeichenapp, bei der du dich nicht stundenlang einarbeiten musst, um gute Ergebnisse zu erzielen.
Die Benutzeroberfläche erinnert durch die Tools etwas an Adobe Photoshop, ist aber klarer strukturiert und bietet eine übersichtliche Palette an Möglichkeiten. Zudem werden Bilder von Fresco automatisch auf der Photoshop-App angezeigt und lassen sich dort einfach weiterverarbeiten.
Die Pinselauswahl ist in drei Sorten aufgeteilt.
Weitere Pinsel werden in saisonalen Abständen vorgestellt und du kannst sie jederzeit gratis zu den vorinstallierten hinzufügen.
Beim Einfügen eines Bildes erstellt Adobe Fresco dir automatisch eine Farbpalette mit den beinhalteten Farbtönen.
Die perfekte, automatische Einstellung in Adobe Fresco ist, dass die Leinwand ausschliesslich auf den Stift reagiert. Kommst du mit der Hand auf die Leinwand, passiert rein gar nichts. So kommen keine ungewollten Striche in das Bild, wie es sonst gern der Fall ist.
Ebeneneinstellungen und Filter sind in gewohntem Photoshop-Ausmass vorhanden und auch Ebenenmasken sind möglich.
Die Pinsel lassen sich anpassen, und auch die Symbolleiste kann verschoben werden. Auch Touch-Gesten gibt es sehr viele, sie sind aber nicht personalisierbar.
Künftig sollen auch eigene Pinsel erstellbar sein, sowie eine Zeitraffervideofunktion dazukommen. Auch verspricht Adobe bald das Speichern von Pinseln und Farbfeldern in einer Bibliothek. Wann diese Updates kommen, wurde aber noch nicht kommuniziert. Du kannst beim Fenster mit den voraussichtlich kommenden Funktionen sogar eigene Wünsche einbringen.
Adobe Fresco steht frei zur Verfügung, und zwar für iPhone und iPad. Hast du ein Creative Cloud-Abo, kannst du es auch auf Windows-Geräten nutzen.
Mit minimalistischer Oberfläche, benutzerfreundlichen Werkzeugen und einfacher Handhabung punktet Tayasui Sketches. Für einfache Skizzen und ohne finanziellen Aufwand kannst du das Programm auf Android- und iOS-Geräten sowie auf Windows und macOS nutzen. Die Bedienung ist trotz einfacher Oberfläche manchmal etwas mühsam. Und zwar wegen unnötig vieler Arbeitsschritte für alle Anpassungen. Die Werkzeug- und Einstellungsauswahl ist zudem stark begrenzt.
Die Bedienung scheint zuerst einfach, diverse Einstellungen sind allerdings etwas versteckt. Auch ist es mühsam, zwischen einzelnen Werkzeugen zu wechseln. Du musst jeweils zweimal auf die Hauptauswahl klicken (Pinsel, Bleistift usw.) und dann nochmals zwischen den Unterkategorien entscheiden. Da die Werkzeuge sehr abstrakt dargestellt sind, musste ich mich zu Beginn überall durchklicken – das legt sich aber, sobald du alles kennst.
Die Auswahl der Pinsel deckt einiges ab, ist aber leider nicht erweiterbar. Auch die Pro-Version bietet nicht mehr Möglichkeiten.
Du hast kaum Spielraum für Einstellungen. Lediglich bei den einzelnen Ebenen kannst du die Helligkeit und Transparenz verändern. So kannst du auch keine Clipping-Masken erstellen, mit denen du auf den einzelnen Ebenen beispielsweise Farben ändern oder Schattierungen hinzufügen könntest, ohne über die gemalten Flächen zu zeichnen.
Du kannst die Werkzeugleiste auf der Android-Version nach links, rechts oder unten verschieben. Bei den Optionen der iOS-Version findest du diese Einstellung nicht. Enttäuschenderweise lassen sich auch die vorhandenen Pinsel nicht verändern. Eigene Farbpaletten kannst du immerhin erstellen.
Die App steht dir sowohl für iOS als auch für Android frei zur Verfügung. Sie ist auch für den Desktop nutzbar, dort aber mit etwas weniger Funktionen.
Hast du gerne etwas mehr Spielraum für eigene Pinsel, vielseitiges Arbeiten mit Ebenen und willst du deine persönlichen Farbpaletten kreieren, bekommst du das für wenig Geld. Für das iPad hast du mit Procreate für 13 Franken oder 12 Euro wirklich alles, was du brauchst und noch einiges mehr.
Für Android-Nutzer finde ich Infinite Painter eine gleichwertige Alternative mit einfacher Nutzung und endlosen Möglichkeiten. Das Tolle ist, dass du mit der Gratisversion testen kannst, ob dir das Programm zusagt. Die Pro-Version kostet dich mit 10 Franken oder 13 Euro auch nicht alle Welt.
Möglicherweise bist du dir aber jetzt schon sicher, dass du auf professioneller Ebene loslegen möchtest. Willst du ein hochwertiges und extrem vielseitiges Programm und scheust dich nicht vor der Einarbeitung, ist Clip Studio Paint womöglich dein Favorit. Das Monatsabo kann recht teuer sein, dafür gibt es sehr individuelle Abo-Ausführungen. Einzig die Übersichtlichkeit auf kleineren Tablets dürfte noch verbessert werden.
Auf jeden Fall lohnt es sich, mit einem möglichst für dich ansprechenden Programm zu starten. So verleidet dir die digitale Kunst nicht schon am Anfang. Zudem sparst du mit einer guten Vorauswahl Zeit und Geld. Der Spass am Kritzeln soll schliesslich an erster Stelle stehen.
Update 28.12.2022
Auf Wunsch aus der Community stelle ich euch gerne den Yoshi aus dem Artikel als Wallpaper zur Verfügung. Hier findest du Yoshi
Seit ich einen Stift halten kann, kritzel ich die Welt bunt. Dank iPad kommt auch die digitale Kunst nicht zu kurz. Daher teste ich am liebsten Tablets – für die Grafik und normale. Will ich meine Kreativität mit leichtem Gepäck ausleben, schnappe ich mir die neuesten Smartphones und knippse drauf los.
Praktische Lösungen für alltägliche Fragen zu Technik, Haushaltstricks und vieles mehr.
Alle anzeigen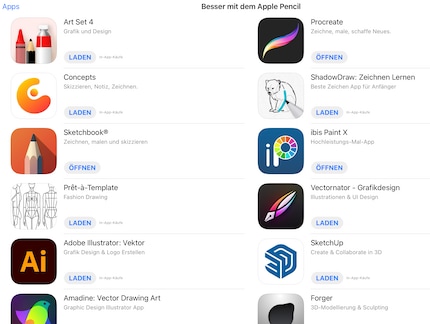
Heute, viele Apps und Tutorials später, weiss ich Bescheid. Darum stelle ich dir hier einige populäre Apps vor, die ich selbst für praktisch halte. Selbst habe ich mich für ein iPad und die Procreate-App entschieden. Für die Android-Varianten habe ich hier zusätzlich das Lenovo Tab M10 genutzt, das genug Rechenleistung für die vorgestellten Apps mitbringt. Lenovo hat auch den dazu passenden Precision Pen 2, mit dem ich in den Kunst-Apps reibungslos arbeiten kann.
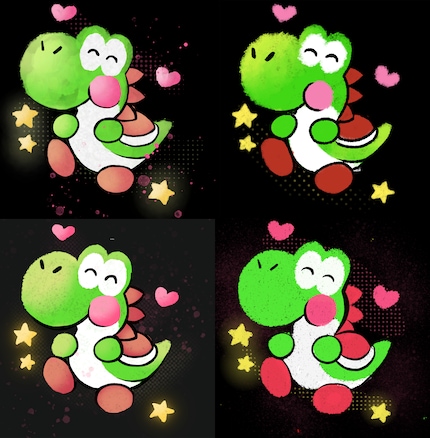
Mit der Procreate-App hast du eine Alleskönnerin, die ständig erweitert und verbessert wird. Neben zweidimensionalen Skizzen und Bildern kannst du auch 3D-Skulpturen erstellen und mit dem Animationsassistenten bewegte Bilder malen. Zudem ist sie übersichtlich gestaltet. Du kannst diverse Anpassungen vornehmen und von unzähligen Künstlerinnen und Künstlern zusätzliche Pinsel herunterladen. Procreate erfreut sich einer hohen Nutzeranzahl. So ist es leichter, Tutorials und schriftliche Erklärungen zu einzelnen Themen zu finden.
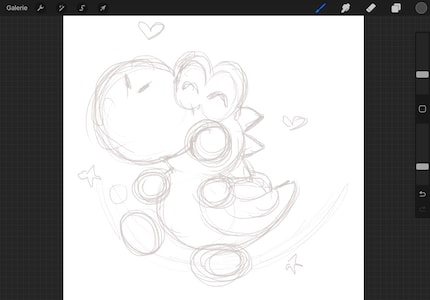
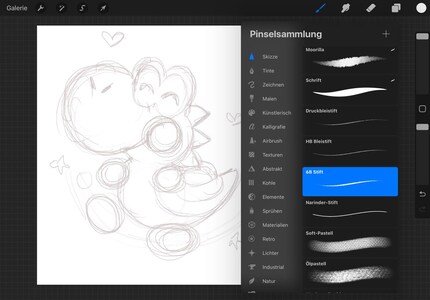
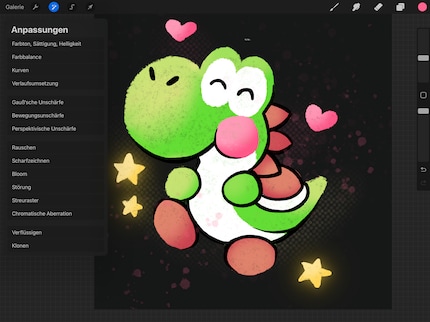
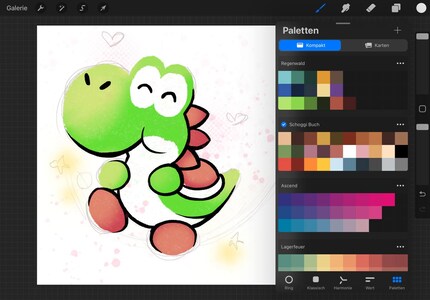
Die Nutzeroberfläche hat mich durch die Menüleiste oben etwas irritiert. Ich musste mich erst durcharbeiten, um zu verstehen, was genau was ist. Die Pinsel-Icons finde ich generell verwirrend und ich muss die einzelnen Werkzeuge anklicken, um zu sehen, was für eine Linienführung mich erwartet. Auch die Auswahl einzelner Farben ist extrem mühsam, wenn ich noch keine geeignete Farbpalette heruntergeladen oder definiert habe. Das Gruppieren von Ebenen geht zudem nur über die Premium-Version.
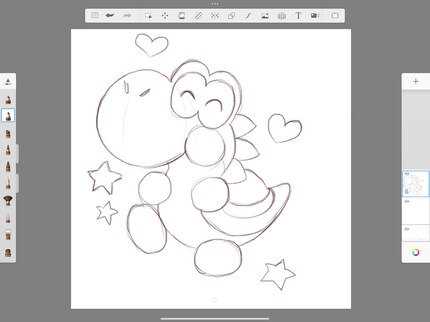
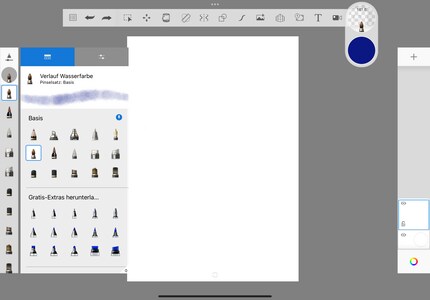
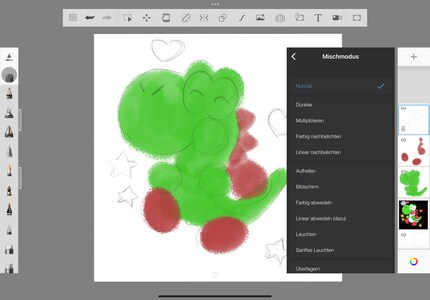
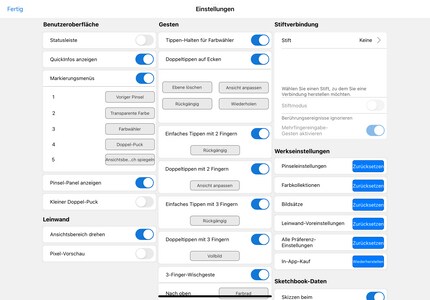
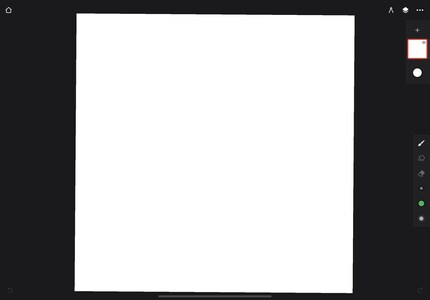
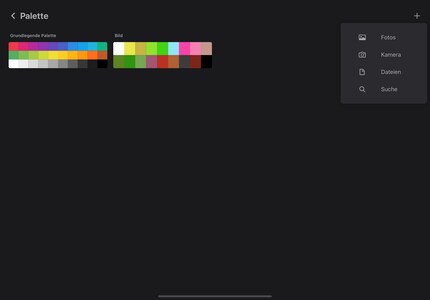
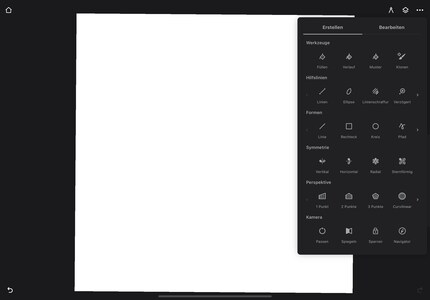
Das wohl umfangreichste Kunstprogramm für Tablets ist Clip Studio Paint. Für einen monatlichen Abopreis bekommst du eine App mit schier endlosen Möglichkeiten. Dafür brauchst du aber etwas Ausdauer in der Einarbeitung. Im Gegenzug kannst du dir dafür das Programm in jedem Bereich nach deinen Wünschen und Bedürfnissen einrichten. Damit du alle Funktionen übersichtlich nutzen kannst, nutzt du bevorzugt einen Desktop-PC dafür, es ist sogar praktisch für Mausnutzer. Präferierst du die Tablet-Nutzung, empfehle ich dir, ein grösseres mit mindestens 12,9 Zoll zu nehmen. Sonst wirkt das Programm schnell überladen und du verlierst den Überblick, wo genau sich dein Kunstwerk versteckt.
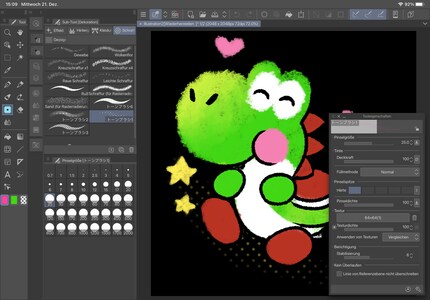
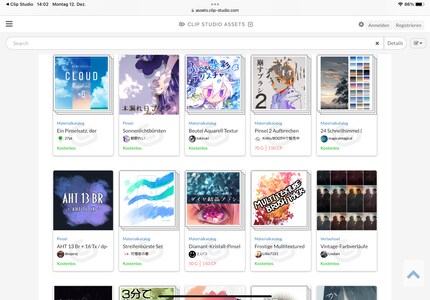
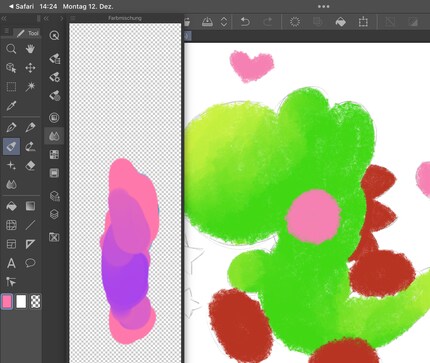
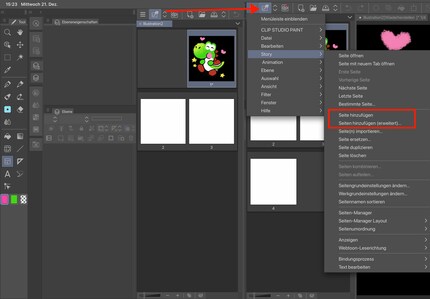
Die individualisierbaren Einstellungen sind fast unbegrenzt. Unter der Auswahl «Präferenzen» ist von Touch-Gesten über den Cursor bis zu Lineal und Farbumsetzungen alles einstellbar. Einzelne Toolbars kannst du per Drag and Drop platzieren. Damit ich zum Beispiel schneller die Pinselgrösse ändern kann, hab ich mir die entsprechende Leiste rechts auf den Bildschirm gelegt. Bei einigen Pinseln kannst du die Grösse auch auf die Tasten des Eingabestifts vom Tablet programmieren.
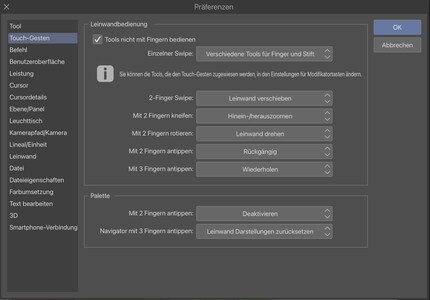
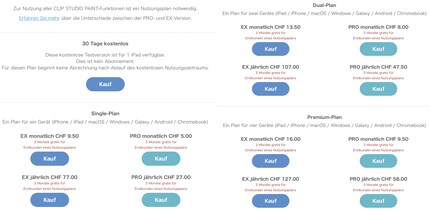
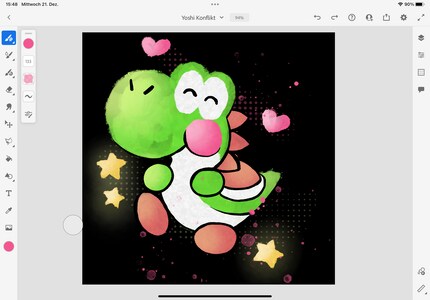
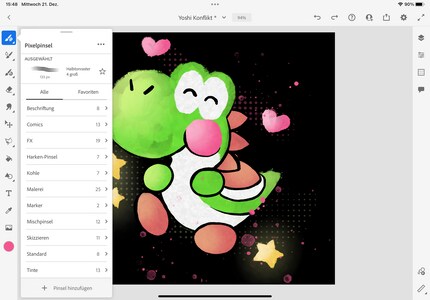
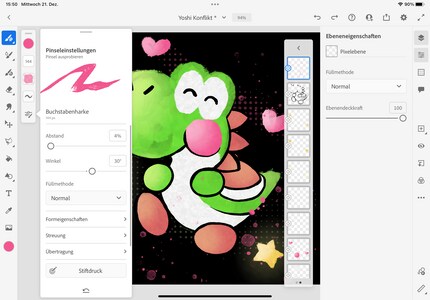
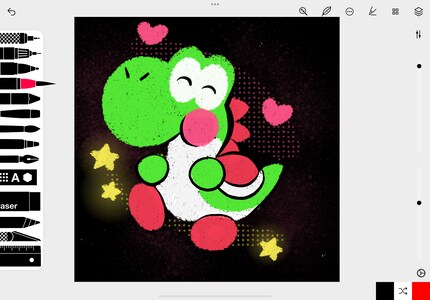
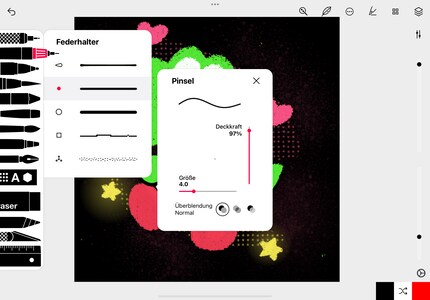
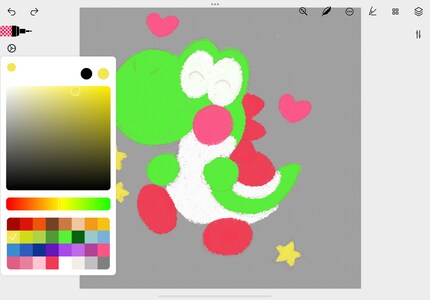
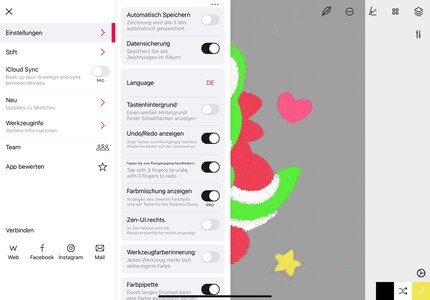
Für den Einstieg und kleinere Kritzeleien findest du geeignete Apps auch kostenlos. Mit Sketchbook oder Tayasui hast du bereits viele Möglichkeiten auf allen Geräten. Also von Android über iOS, Windows-Tablets, PC bis Mac. Bei den beiden Programmen fehlt mir aber teilweise eine effiziente Nutzung und authentisches Zeichenwerkzeug. Adobe Fresco finde ich deshalb für Anfängerinnen und Anfänger die beste Variante. Fresco ist allerdings nicht kostenlos, sondern in der «Adobe Creative Cloud» erhältlich.