
Guide
Astuce Windows : plus d’espace entre les icônes pour un bureau plus ordonné
par Florian Bodoky
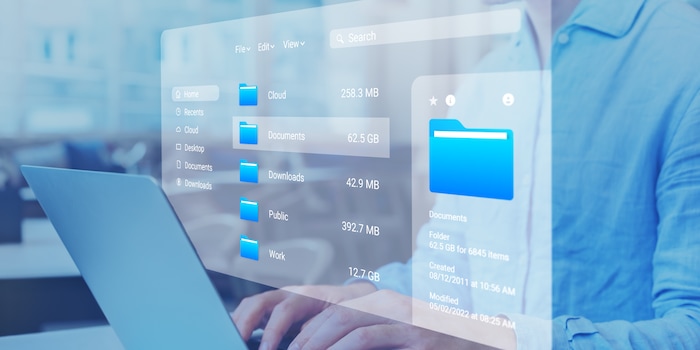
Les options de dossier de l'Explorateur de Windows 11 sont un ensemble de paramètres relatifs aux dossiers et aux fichiers. Qu'il s'agisse de l'affichage, des options de recherche ou du comportement des clics, nous allons examiner chaque paramètre dans cette astuce Windows.
Vous voulez afficher les extensions de fichiers ou les dossiers cachés ? Ou désactiver le double-clic ? Ou modifier les options de recherche ? Les options de dossier dans l'Explorateur (anciennement Explorateur Windows) offrent des dizaines de possibilités de réglage autour de l'affichage des fichiers et des dossiers sous Windows 11. Je vous montre les options les plus importantes et vous explique ce que vous pouvez faire avec.
Pour accéder aux options des dossiers, il existe deux méthodes. Soit le "chemin du clic", soit le "chemin de la commande".
Ouvrez l'Explorateur en appuyant sur la combinaison de touches Windows+E, cliquez sur les trois points horizontaux et sélectionnez l'option "Options".
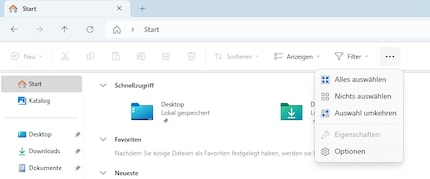
Appuyez sur les touches Windows+R, la ligne de commande apparaît. Tapez ensuite "control folders" et appuyez sur la touche Entrée.
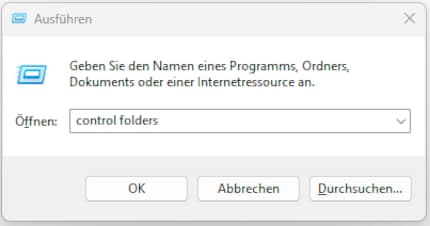
Le premier onglet s'appelle "Général". Il est divisé en plusieurs chapitres : "Explorer les dossiers", "Marquer des éléments" et "Confidentialité".
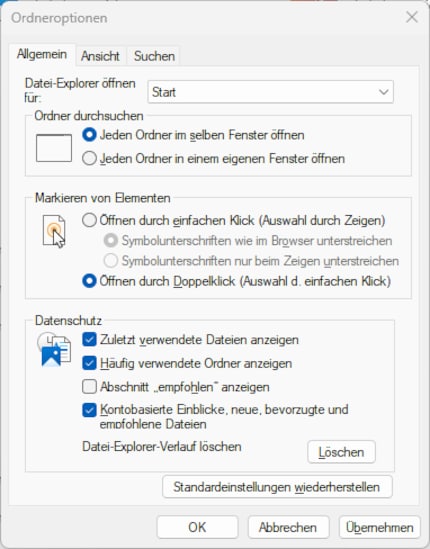
Dans l'option supérieure, vous pouvez décider quelle fenêtre de démarrage doit être affichée lorsque vous ouvrez l'explorateur. Vous avez le choix entre "Ce PC", qui affiche tous vos lecteurs sur la droite
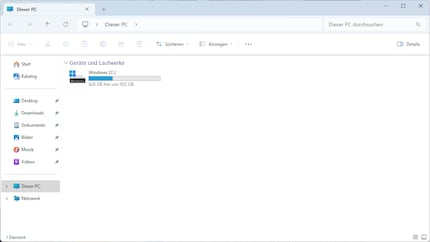
Vous pouvez aussi choisir "Démarrer". Cela s'appelait auparavant "Accès rapide" et vous montre les dossiers épinglés, vos favoris et vos fichiers récemment modifiés.
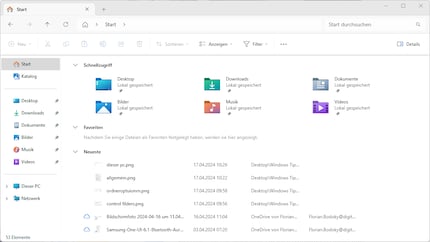
Si vous activez l'option "Parcourir les dossiers", une fenêtre séparée s'ouvre pour chaque sous-dossier. Si vous devez cliquer à travers des structures de dossiers, tous les dossiers s'ouvriront dans la même fenêtre (le chemin d'accès est affiché en haut).
Vous pouvez choisir ici de conserver ou non le double-clic bien connu. Si vous choisissez l'option "Ouvrir par un simple clic (sélection par pointage)", vous pouvez passer sur une icône et ouvrir le dossier/programme/fichier en un seul clic. Vous pouvez également décider si le nom du fichier doit être souligné, comme pour un lien Internet.
Cachez votre historique de fichiers sous l'option "Confidentialité". Sous "Démarrer", l'Explorateur affiche différentes catégories de fichiers - les derniers utilisés (appelés "Récents"), les plus utilisés, etc. Vous pouvez les masquer ici. Vous pouvez également désactiver les recommandations de fichiers que l'Explorateur vous fait en fonction de vos habitudes d'utilisation. Si vous désactivez tout, seuls les dossiers fixes seront affichés pour l'accès rapide.
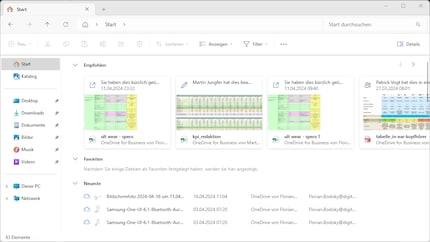
Vous pouvez également faire disparaître les dossiers verrouillés. Pour ce faire, faites un clic droit sur le dossier souhaité et sélectionnez "Détacher de l'accès rapide".
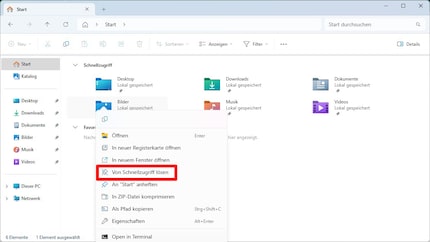
L'onglet central "Affichage" est le plus complet. C'est ici que vous pouvez définir toutes les options de propriétés d'affichage pour les dossiers, les fichiers et leurs menus de navigation.
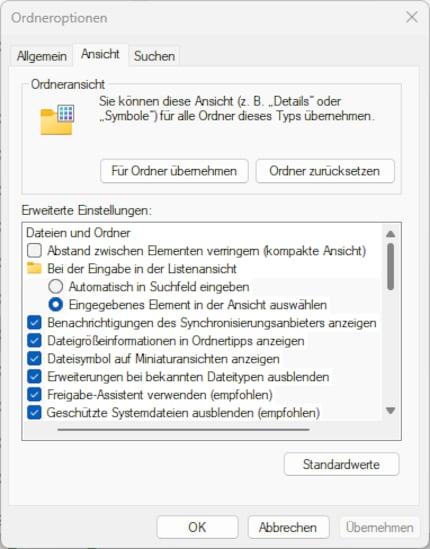
Vous connaissez peut-être déjà l'option du haut. L'option "Réduire l'espacement entre les éléments (vue compacte)", dont le nom dit déjà tout. Il s'agit de laisser un espace plus petit que la normale entre les icônes de fichiers ou de dossiers. Il est également possible d'augmenter l'espacement. J'ai écrit une astuce Windows à ce sujet
Si vous avez un dossier contenant de nombreux fichiers différents, vous avez le choix : lorsque vous appuyez sur une lettre, celle-ci peut soit apparaître dans la fenêtre de recherche, soit le curseur se déplace vers le premier fichier dont le nom commence par la lettre sur laquelle vous avez appuyé. Si vous n'avez pas des milliers de fichiers, mais seulement quelques dizaines, je trouve la deuxième option plus pratique.
Ce nom est aussi tout un programme. Si vous avez installé le logiciel d'un fournisseur de cloud (par exemple OneDrive) et activé la synchronisation automatique, Windows vous indique quand quelque chose est synchronisé, quand une synchronisation est terminée, etc. Si vous ne voulez pas que cela se produise, vous pouvez décocher la case ici.
Petite astuce supplémentaire : sous Windows 10, la publicité pour OneDrive s'affichait pendant un certain temps. Vous pouviez la masquer ici. Notre collègue Martin Jud a écrit à ce sujet que la publicité dans l'explorateur fait peut-être bientôt son retour. Peut-être que celle-ci pourra alors être à nouveau masquée ici.
Lorsque vous cliquez sur un dossier et que vous relâchez le pointeur de la souris, diverses informations sur ce dossier sont affichées : date de création, taille, contenu, etc. Si vous décochez cette case, seule la date de création sera affichée.
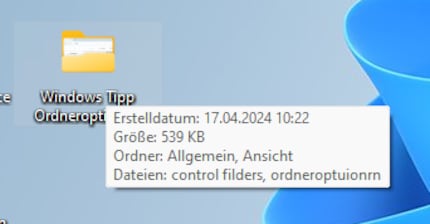
C'est un vestige de Windows 10 qui n'est plus vraiment nécessaire avec le nouvel aperçu de Windows 11 : Lors de l'affichage des vignettes (affichage "Tuiles", "Grandes icônes" et ainsi de suite), le contenu du fichier est affiché dans un aperçu. En bas, Windows affiche également le programme attribué par défaut (par exemple, Adobe Reader pour les PDF, etc.). Si vous décochez cette case, cela ne se produira plus.
L'option "Masquer les extensions pour les types de fichiers connus" est probablement l'une des fonctionnalités les plus connues des options de dossier. Les fichiers auxquels un programme standard a été attribué sont facilement reconnaissables à leur icône (fichiers PDF, fichiers Word, etc.). C'est pourquoi, pour des raisons de clarté, aucune extension de fichier (Docx, PDF, etc.) n'est affichée à cet endroit.
Si vous décochez cette case, les extensions de fichiers seront toujours affichées.
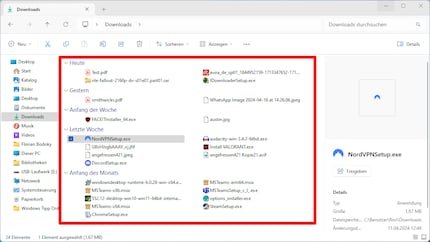
Les fichiers système protégés sont des fichiers cachés qui sont nécessaires au bon fonctionnement de Windows. Ils ne sont pas affichés par défaut.
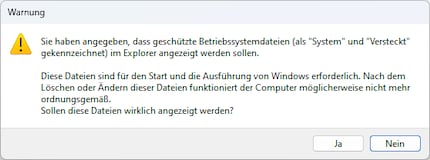
Car si elles sont modifiées ou supprimées - accidentellement ou intentionnellement - Windows risque de ne plus fonctionner correctement. Donc, si vous n'êtes pas sûr de ce que vous faites, je vous conseille de laisser cette case cochée.
Si vous avez activé l'affichage des vignettes, seule l'icône du programme que vous utilisez pour ouvrir le fichier apparaîtra normalement.
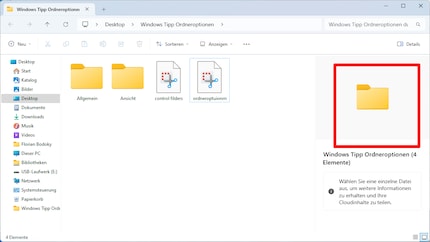
En revanche, si vous décochez cette case, vous verrez déjà le contenu du document dans l'aperçu.
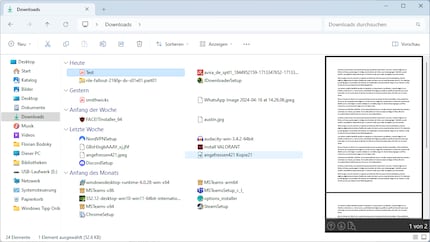
Si vous déplacez un dossier vers un autre dossier, mais qu'il y a déjà un dossier du même nom, les dossiers seront automatiquement fusionnés.
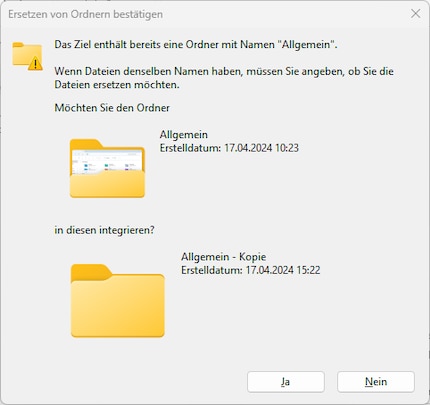
Ce n'est que pour les fichiers ayant le même nom que vous pouvez décider quelle version vous voulez avoir. Si vous décochez cette case, Windows vous demandera également si vous souhaitez fusionner les dossiers portant le même nom (ou si un dossier doit être remplacé).
Lorsque vous sélectionnez un fichier, une petite case à cocher apparaît en haut à gauche. Si vous décochez cette case, l'élément lui-même sera toujours sélectionné, mais sans coche.
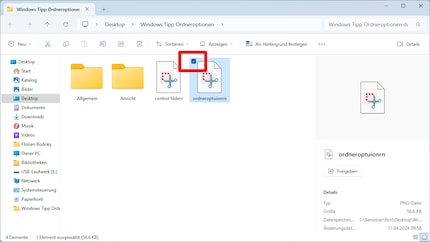
Chaque lecteur a un nom et une lettre qui lui sont attribués. Le lecteur système porte généralement le nom Windows et la lettre C :. Si vous décochez cette case, seul le nom sans la lettre sera affiché. Si vous travaillez beaucoup avec des partitions, des disques externes ou des clés USB, je vous conseille de laisser la lettre dedans.
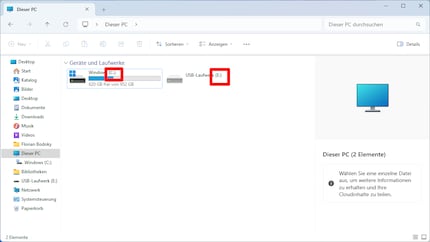
Ce que son nom indique. Par exemple, si vous avez une partition vide, elle ne sera pas affichée dans "Périphériques et disques". Par défaut, cette option est activée.
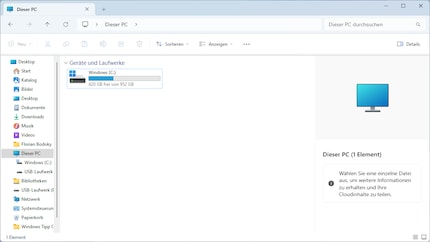
Personnellement, je trouve cela un peu étrange. Je retire la coche ici.
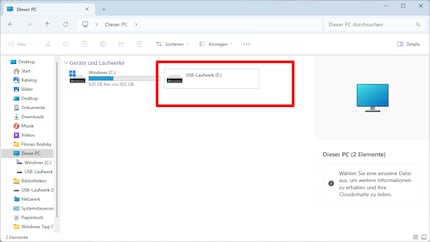
Souvenez-vous de l'information sur la taille des fichiers ci-dessus ? Si vous décochez cette case, aucune information ne sera affichée lorsque vous sélectionnerez un dossier. Je laisserais la case cochée. Les informations peuvent être utiles
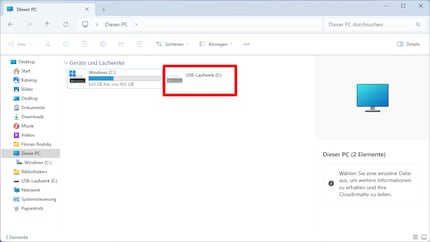
Ce point va un peu dans le sens des fichiers système de tout à l'heure. Vous pouvez cacher des lecteurs, des dossiers et des fichiers (clic droit sur le dossier, "Propriétés", puis "Caché"). Si vous choisissez ici la variante "Afficher", vous verrez toujours les dossiers cachés.
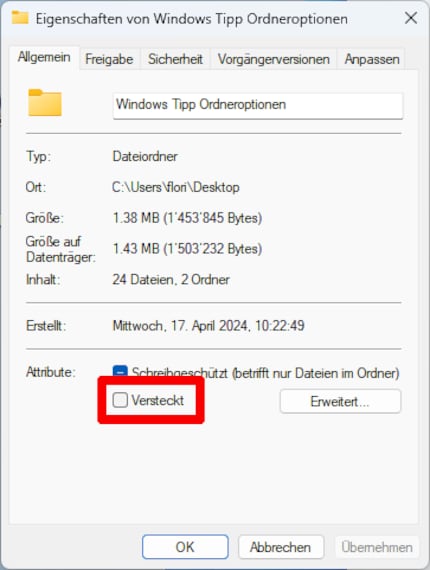
Si vous cochez cette case, vous pouvez sélectionner un fichier dans l'Explorateur et l'onglet supérieur affichera le chemin d'accès complet. Avec le lecteur, le profil utilisateur et la structure des dossiers.
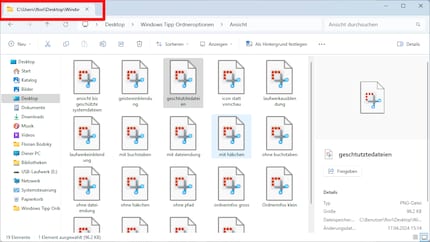
Au point "Restaurer les fenêtres de dossier précédentes à l'ouverture de session"
vous choisissez de laisser toutes les fenêtres ouvertes. Même si vous vous êtes déconnecté de votre compte utilisateur et que vous vous reconnectez ensuite (sans redémarrer).
Cette case à cocher permet d'avoir l'option de prévisualisation du contenu (vous vous souvenez du chapitre des vignettes ?). Si vous décochez cette case, l'aperçu du contenu d'un fichier ne peut pas être affiché.
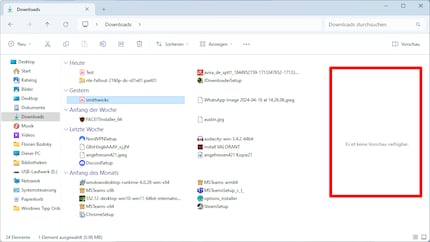
Dans le "Panneau de navigation", vous décidez quels raccourcis, dossiers et lecteurs seront affichés à gauche dans l'Explorateur.
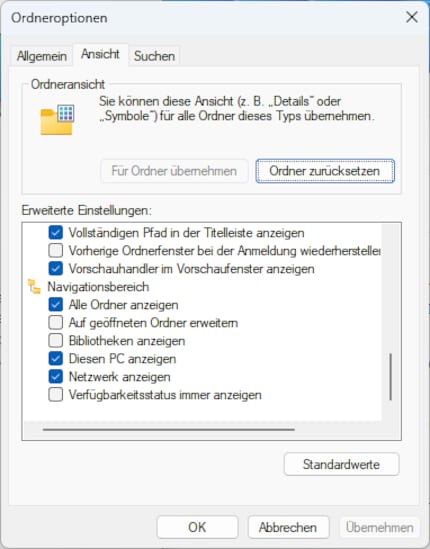
Le troisième onglet des options de dossier concerne les différents paramètres de recherche de Windows. Vous pouvez laisser Windows effectuer une recherche plus approfondie, ce qui prendra plus de temps. Ou plus superficiellement, ce qui est plus rapide.
Cette option vous permet de décider si vous voulez que votre terme soit recherché via l'index de recherche de Windows ou non. Vous pouvez penser à l'index comme à une base de données de mots-clés. Au lieu de chercher sur l'ensemble du disque dur, Windows regarde dans la base de données s'il a déjà rencontré un terme de ce type.
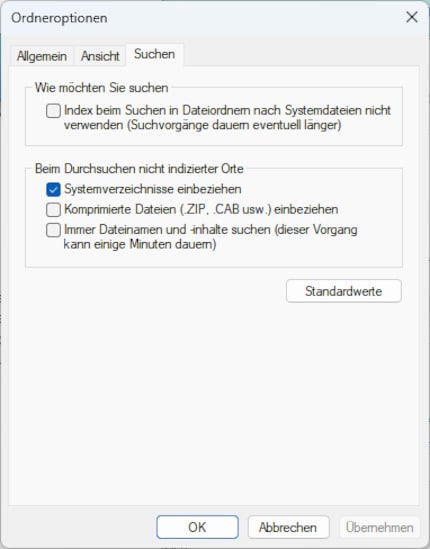
L'indexation n'a cependant pas lieu dans tous les répertoires. Si vous renoncez à l'index, Windows effectue une recherche plus approfondie. Mais la recherche prend aussi plus de temps. En général, une recherche basée sur l'index est suffisante.
Ce point traite de la recherche sans index : si Windows recherche dans un répertoire qui n'est pas indexé, cela prend plus de temps. Vous pouvez également indiquer à Windows s'il doit également rechercher dans les répertoires système ou dans le contenu (et pas seulement dans les noms). Même dans les fichiers compressés, Windows recherchera les termes de votre recherche. Mais cela peut prendre du temps. Si vous ne recherchez que des fichiers et des dossiers que vous avez vous-même créés normalement, je préférerais utiliser la recherche par index (et ne pas cocher la case du haut).
Envie d'autres astuces Windows ? L'article suivant vous donne un aperçu de tous les articles publiés jusqu'à présent.
Depuis que j'ai découvert comment activer les deux canaux téléphoniques de la carte RNIS pour obtenir une plus grande bande passante, je bricole des réseaux numériques. Depuis que je sais parler, je travaille sur des réseaux analogiques. Un Winterthourois d'adoption au cœur rouge et bleu.