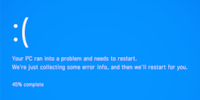
Guide
Le grand aperçu des astuces Windows
par Martin Jud
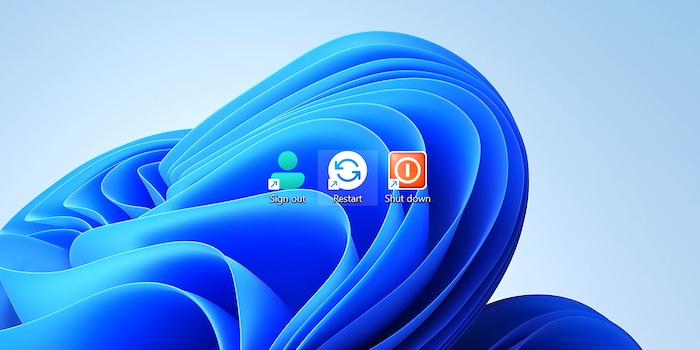
Je vous montre comment fermer la session de l’utilisateur actuel dans Windows 11 plus rapidement.
D’habitude, éteindre votre ordinateur Windows ou vous déconnecter nécessite trois clics. Microsoft a récemment caché cette nouvelle fonctionnalité dans un sous-menu. Auparavant, il suffisait de deux clics. Maintenant, ça ressemble à ça :
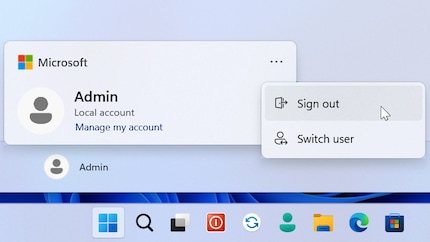
Cela m’agace, car j’ai créé trois comptes d’utilisateur sur mon ordinateur. Je passe de l’un à l’autre plusieurs fois par jour. Heureusement, j’ai trouvé un moyen de me déconnecter de mon compte d’utilisateur actuel en un seul clic.
Tout d’abord, si vous n’avez pas envie de vous embêter avec la création de raccourcis, vous pouvez utiliser la combinaison de touches : Windows + ALT + F4. Comme ça, pas besoin de bricoler. Si cela vous intéresse, il est possible de créer vos propres raccourcis :
Appuyez sur le bouton droit de la souris dans une zone libre du bureau. Choisissez « Nouveau », puis « Raccourci ».
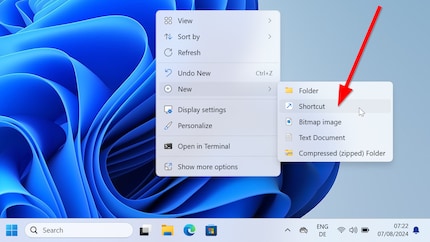
Un champ de texte s’ouvre. Saisissez la commande shutdown -l dans le champ de texte et confirmez en cliquant sur « Suivant » pour fermer immédiatement la session du compte actuel.
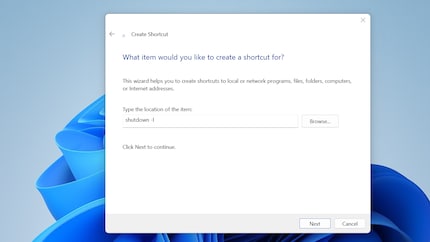
Dans l’étape suivante, vous pouvez entrer votre nom. Cliquez ensuite sur « Terminer ». Dans mon cas, j’ai inscrit « Déconnexion » dans le champ. Vous souhaitez ajouter une icône à votre raccourci ? Cliquez avec le bouton droit de la souris sur le raccourci de bureau que vous venez de créer et allez dans « Propriétés ». Sélectionnez « Changer d’icône ».
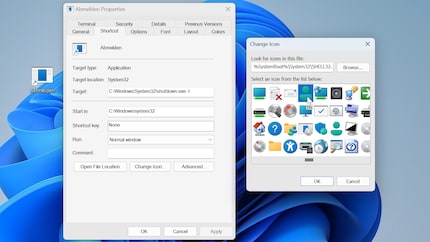
Vous pouvez choisir le symbole qui vous convient et confirmer en cliquant sur « Appliquer ». Si vous le souhaitez, il vous suffit de faire glisser votre nouvelle icône dans votre barre des tâches.
Cette astuce fonctionne également avec d’autres commandes. Voici quelques commandes utiles à placer comme raccourci sur le bureau.
Ce sont des commandes utiles au quotidien. Mais je n’ai pas voulu m’arrêter là.
Par défaut, les raccourcis du bureau sont affichés avec une petite flèche moche qui masque une partie de l’icône. La flèche sert à indiquer que cette icône n’est qu’un raccourci. Je n’aimais pas.
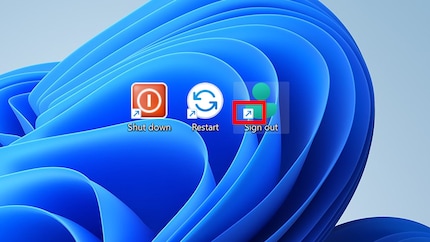
Il n’est pas possible de désactiver l’icône de la flèche à l’aide d’une commande ou d’un paramètre. Pour qu’elle disparaisse, vous devez remplacer l’image de la flèche par une image transparente et donc invisible. Vous pouvez la télécharger ici :
Télécharger l’icône invisible**
Une fois le fichier téléchargé, décompressez-le. Déplacez le fichier décompressé directement dans le répertoire Windows (C:\NWindows).
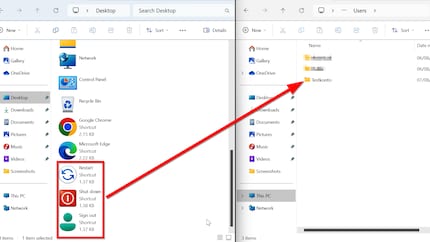
Ensuite, vous devriez normalement ajouter les entrées correspondantes dans le registre, mais le fichier suivant permet de le faire de manière automatisée :
Ce fichier présente l’avantage d’effectuer automatiquement toutes les modifications nécessaires du registre. Pour ce faire, téléchargez le fichier reg et décompressez-le. Ensuite, démarrez le fichier *.reg en double-cliquant dessus.
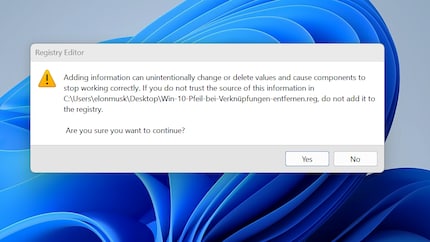
Une fois toutes les questions de sécurité confirmées, l’inscription automatique dans le registre de Windows 11 a lieu. Il ne reste plus qu’à redémarrer l’ordinateur, après quoi les flèches disparaîtront.
J’ai d’abord suivi ces instructions sur un vieil ordinateur portable. Ce n’est qu’ensuite que j’ai installé les raccourcis du bureau sur le PC que j’utilise tous les jours.
Avec cette variante, je crée les boutons suivants dans la barre des tâches : Redémarrer, Déconnecter et Arrêter. Ce sont les boutons de l’image principale de cet article.
Jusque-là, tout va bien. Cependant, en changeant de compte d’utilisateur, je constate que mes raccourcis de bureau n’existent pas dans l’autre compte. Il est possible d’éviter cela :
Dans la barre d’adresse de l’Explorateur, tapez : shell:userprofiles et appuyez sur la touche Entrée. Tous les dossiers d’utilisateurs seront alors affichés. Sélectionnez le dossier correspondant au profil pour lequel vous voulez utiliser le raccourci sur le bureau.
Faites ensuite glisser cette fenêtre de l’explorateur sur le côté et ouvrez une autre fenêtre de l’explorateur Windows. Cette fois-ci, tapez ce qui suit dans la barre d’adresse : Shell:Desktop. Cela permet d’afficher tous les raccourcis de votre propre bureau. Copiez les boutons que vous avez créés sur le bureau du profil d’utilisateur sélectionné avec shell:userprofiles.
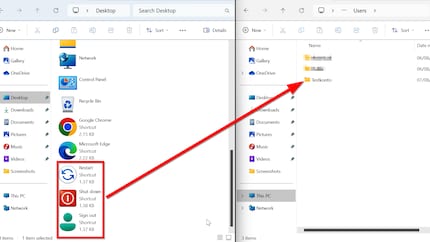
Après un redémarrage, les icônes s’affichent désormais aussi sur le bureau de l’autre profil d’utilisateur.
Connaissez-vous d’autres possibilités de changer de compte d’utilisateur ? Si oui, écrivez-le dans les commentaires.
Envie de découvrir d’autres astuces Windows ? Dans l’article suivant, vous trouverez un aperçu de toutes nos publications.
Journaliste avec plus de 20 ans d'expérience, principalement dans le journalisme en ligne à différents postes. Mon principal outil de travail ? Un ordinateur portable de préférence avec une connexion Internet. J'aime tellement ces appareils que j'ai parfois tendance à démonter, réparer et remettre en état les ordinateurs portables et les PC. Pourquoi ? Parce que c'est amusant !