
Guide
Astuce Windows : comment se déconnecter en un clic
par Richie Müller
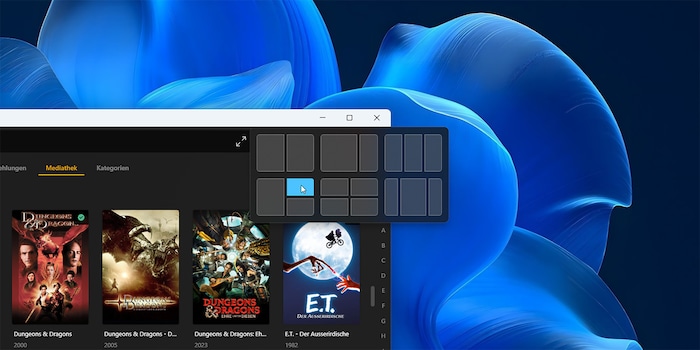
La fonction Snap de Windows vous permet d’organiser vos fenêtres ouvertes en un clin d’œil sur l’écran.
Il y a encore quelques années, il y avait deux écrans sur mon bureau. Aujourd’hui, j’utilise un grand écran d’une diagonale de 35 pouces. Je ne vois pas d’inconvénients par rapport à avant. En effet, Windows me permet de réorganiser parfaitement et rapidement les fenêtres ouvertes. Mais la fonction Snap de Windows est également d’une grande aide pour les petits écrans. Voici les différentes manières de l’utiliser et une astuce bonus.
Vous pouvez déplacer librement une fenêtre ouverte avec la souris. La fonction Snap s’active lorsque vous atteignez le bord de l’écran.
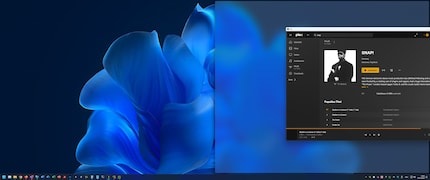
Sur le bord de l’écran, Windows vous montre dans un aperçu quelle sera la position de la fenêtre dès que vous relâcherez le bouton de la souris. Son emplacement à l’écran change en fonction du bord choisi, comme suit :
Pour en savoir plus sur l’aperçu de la mise en page, consultez la troisième possibilité. D’ailleurs, si vous faites glisser une fenêtre vers le bas, il ne se passe rien. Sauf que le contenu de la fenêtre disparaît.
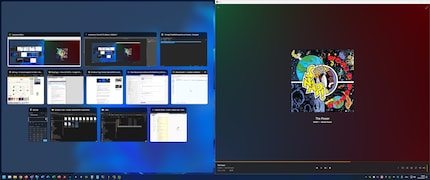
Une fois la fenêtre ancrée dans sa nouvelle position, la fonction « Snap Assist » est activée. Elle suit, quelle que soit la méthode que vous utilisez pour organiser les fenêtres. Windows affiche un aperçu de toutes les applications ouvertes dans la zone non encore définie. Elles apparaissent sous forme de vignettes cliquables. Vous pouvez maintenant remplir les zones de mise en page ouvertes les unes après les autres avec d’autres programmes.
Si vous appuyez sur la combinaison de touches « Windows + Flèche », la position de la fenêtre active change comme suit en fonction de la flèche appuyée :
Si vous souhaitez qu’une fenêtre occupe un quart de l’écran, vous pouvez procéder en deux étapes : dans un premier temps, vous attribuez à la fenêtre la moitié droite ou gauche de l’écran. Appuyez ensuite sur la touche Windows et sur la flèche vers le haut, ou vers le bas, pour occuper le quart souhaité.
Si vous voulez qu’une fenêtre occupe la moitié supérieure de l’écran, agrandissez-la, puis appuyez à nouveau sur la touche Windows et sur la flèche vers le haut.
Les fenêtres Windows peuvent être réduites, agrandies ou fermées à l’aide du bouton en haut à droite. Si vous déplacez le curseur sur « Maximiser », une fraction de seconde plus tard, un petit aperçu apparaît avec six mises en page de snap.
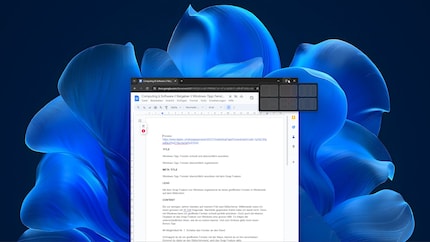
Outre la répartition classique en deux moitiés ou en quatre quarts, d’autres mises en page pratiques sont également proposées. Cliquez sur la position que vous souhaitez voir s’afficher. Une fois que la fenêtre a pris cette position, une vue d’ensemble des applications ouvertes s’affiche pour vous permettre de la remplir.
J’utilise la dernière mise en page visible dans l’aperçu pour écrire. Elle divise l’écran en trois parties, dont celle du milieu est plus grande que les deux autres. Pour moi, cela ressemble à ça :
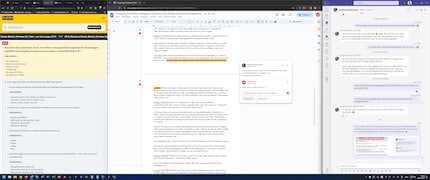
J’écris au milieu, avec Teams et le navigateur de recherche ouverts à côté. Je dois toutefois formuler une critique à ce stade : Microsoft Teams est le seul programme sur mon ordinateur où la vue d’ensemble n’apparaît pas lorsque je maintiens la souris sur « Maximiser ». Le raccourci clavier « Windows+Z », dont je parlerai dans un instant, fonctionne néanmoins. Je trouve embarrassant que Microsoft n’ait pas encore corrigé cette erreur.
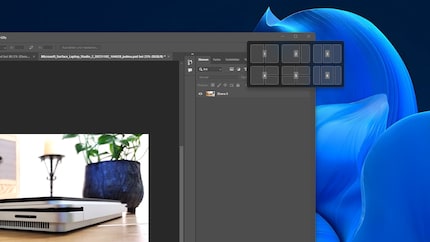
Vous pouvez également ouvrir l’aperçu des mises en page en appuyant sur la combinaison de touches « Windows+Z ». Les différentes mises en page s’affichent avec un numéro. Attribuez la nouvelle position en choisissant d’abord le numéro de la mise en page. Les fenêtres d’une mise en page sont ensuite numérotées par Windows et vous pouvez effectuer l’attribution à l’aide d’un deuxième numéro.
Exemple : pour réduire de moitié la taille de la fenêtre située à droite de l’écran, appuyez d’abord sur « Windows+Z », puis sur « 1 » et ensuite sur « 2 ». Si vous souhaitez remplir l’autre moitié de l’écran avec une autre application, vous ne pouvez malheureusement le faire qu’avec la souris. En effet, l’aperçu des applications n’est pas numéroté. J’espère que Microsoft y remédiera un jour.
Une fois que vous avez sélectionné une mise en page et rempli les positions avec des fenêtres à l’aide de la fonction « Snap Assist », vous pouvez la personnaliser davantage. Si vous maintenez le curseur dans la zone située entre deux fenêtres, une ligne de séparation apparaît et peut être déplacée.
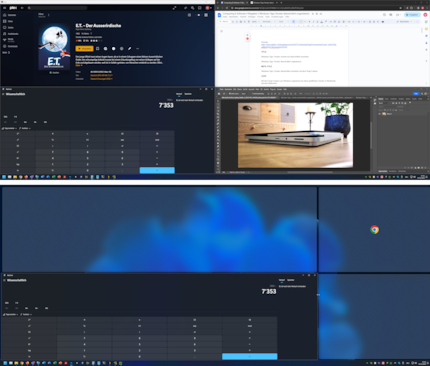
Lors du déplacement, Windows adapte automatiquement la taille de toutes les fenêtres appartenant à la mise en page.
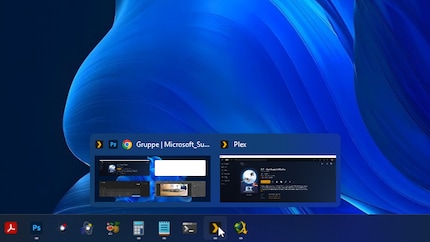
En outre, il est bon de savoir que dès que vous remplissez complètement une mise en page avec des fenêtres, « Snap Assist » la transforme en groupe. Vous pouvez les voir dans la barre des tâches en plaçant le curseur sur l’un des programmes intégrés. Cela vous permettra de faire réapparaître le groupe à l’écran.
Si vous souhaitez réduire toutes les fenêtres en même temps et afficher le bureau, vous pouvez le faire en un seul clic. Pour ce faire, appuyez avec la souris à l’extrême droite de la barre des tâches, sur l’espace libre à côté de la cloche de notification. Vous pouvez également utiliser la combinaison de touches « Windows+D ».
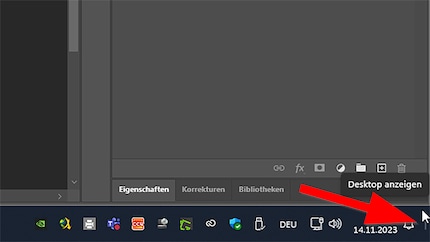
Si vous cliquez à nouveau, toutes les fenêtres réapparaîtront telles qu’elles étaient disposées auparavant.
Photo d’en-tête : Martin JudLe baiser quotidien de la muse stimule ma créativité. Si elle m’oublie, j’essaie de retrouver ma créativité en rêvant pour faire en sorte que mes rêves dévorent ma vie afin que la vie ne dévore mes rêves.