
Guide
Astuce Windows : comment se déconnecter en un clic
par Richie Müller
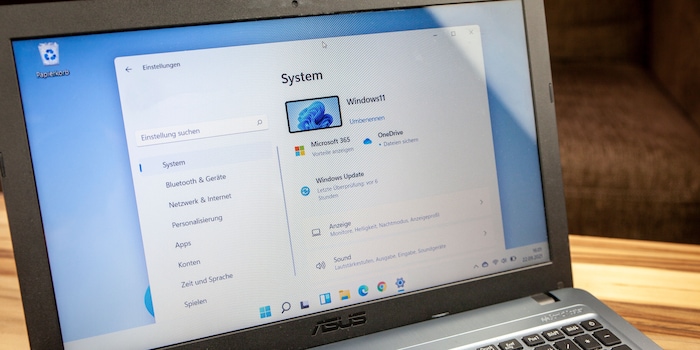
Le démarrage automatique ralentit le processus de démarrage. Il lance aussi des outils dont vous ne vous servez pas forcément. Vous devez alors les fermer le cas échéant et en ouvrir d’autres manuellement, c’est pour le moins agaçant. Voici une technique plus efficace.
Le démarrage automatique des programmes sous Windows m’agace, car il ralentit inutilement le démarrage. Il lance aussi automatiquement des logiciels dont je n’ai pas besoin à ce moment-là. Je dois alors les refermer et c’est pénible. Voici une méthode plus simple.
Heureusement qu’il existe une alternative. Elle peut paraître obsolète, mais reste en fait d’actualité : c’est le fichier batch. Un fichier batch est un type de script rattaché à l’invite de commande. Il contient une série de commandes qui sont exécutées de manière séquentielle lorsque vous démarrez le système. Il permet par exemple de lancer plusieurs programmes que vous aurez définis au préalable.
Ainsi, pour le bureau, vous aurez peut-être besoin de Word, Teams et Chrome, mais, pendant le week-end, plutôt de Spotify, Discord et Steam. Vous pouvez copier les fichiers batch sur le bureau et les activer avec un double-clic après le démarrage de Windows pour lancer les programmes.
Tout d’abord, vous devez connaître le nom des fichiers que vous souhaitez exécuter. La plupart d’entre eux sont faciles à nommer : Chrome.exe pour le navigateur Google Chrome, Spotify.exe pour Spotify et ainsi de suite.
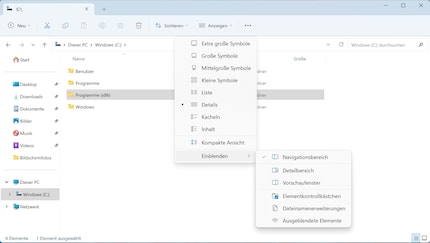
Voici la marche à suivre :
Retournez ensuite sur le bureau.
Écrivez à chaque fois « start » suivi de l’extension de nom de fichier .exe. Par exemple (sans trait d’union) :
Une fois terminé, cliquez sur « Démarrer », puis sur « Enregistrer sous ». Choisissez votre emplacement favori et nommez le fichier selon vos préférences. Important : ajoutez l’extension ".bat" à la fin du nom de chaque fichier. Cliquez ensuite sur « Enregistrer ».
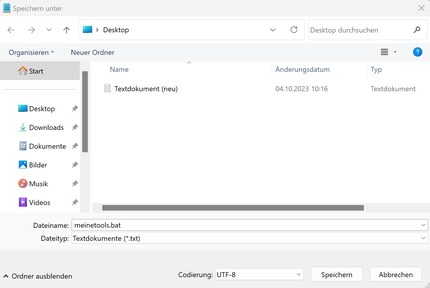
Vous pouvez désormais voir le nouveau fichier de traitement par lots avec son icône en forme d’engrenage. Si vous cliquez dessus, les commandes que vous avez ajoutées à la liste s’exécutent aussitôt.
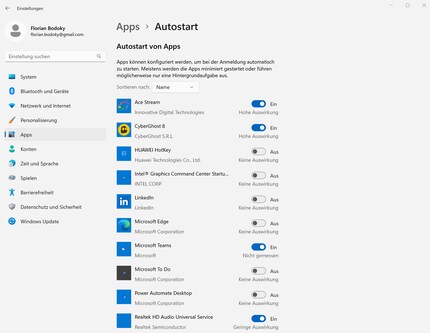
Vous pouvez à présent désactiver le démarrage automatique des applications dont vous ne vous servez pas.
Depuis que j'ai découvert comment activer les deux canaux téléphoniques de la carte RNIS pour obtenir une plus grande bande passante, je bricole des réseaux numériques. Depuis que je sais parler, je travaille sur des réseaux analogiques. Un Winterthourois d'adoption au cœur rouge et bleu.