
Guide
Astuce Windows : comment se déconnecter en un clic
par Richie Müller

Malheureusement, Microsoft a supprimé la possibilité de modifier facilement l’espacement des icônes. Pour ce faire, il faut plonger dans le système. Je vous explique comment procéder.
Dans la vie numérique, contrairement à la vie analogique, mon envie d’ordre est obsessionnelle : structures de dossiers, dénomination des fichiers, répertoires, etc. Cependant, j’aimerais avoir un accès rapide à mes fichiers, de préférence avec des raccourcis sur le bureau.
Le seul problème, c’est que trop d’icônes rendent le bureau désordonné. Ensuite, je me trompe ou ne trouve pas ce que je cherche. Ce qui pourrait m’aider : des distances plus grandes entre les icônes. Cela crée plus de clarté et rend les longs noms de fichiers plus lisibles. Jusqu’à Windows 7, ce n’était pas un problème. Il suffisait d’aller dans les options d’affichage avancées pour y parvenir.
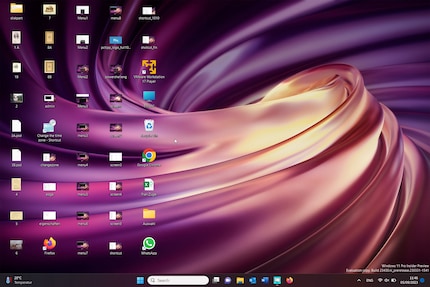
Entre-temps, Microsoft ne veut plus que vous les définissiez, ce qui vous prive de la possibilité de décider. Il existe cependant une solution pour résoudre ce problème. Elle vous permet de déterminer vous-même l’espace qui doit être laissé entre les icônes sur le bureau. Pour beaucoup, cet effort peut paraître absurde, mais je l’adore.
Bien sûr, cela fonctionne aussi dans l’autre sens : vous voulez avoir autant d’icônes que possible sur votre bureau, mais vous n’avez pas de place à cause des grands espaces. Dans ce cas, vous pouvez les réduire. Je vous montre comment procéder.
Vous devez d’abord vous assurer que vous disposez des droits d’administrateur, sinon, cette astuce ne fonctionnera pas. Si vous avez ces droits, appuyez sur la combinaison de touches Windows + R et la fenêtre « Exécuter » s’ouvre. Tapez « regedit » et appuyez sur la touche Entrée pour accéder à l’éditeur de registre. Ouvrez ce chemin d’accès :
HKEYCURRENTUSER\ControlPanel\Desktop\WindowMetrics
Vous trouverez deux options : « IconSpacing » et « IconVerticalSpacing ». Elles indiquent l’espacement horizontal et vertical des icônes. Dans la pratique, Windows accepte des valeurs comprises entre -480 et -2730.
Petit bémol : les différences ne sont visibles qu’après un redémarrage. Pour le reste, vous pouvez vous amuser et vérifier quel est l’espacement optimal pour vos besoins.
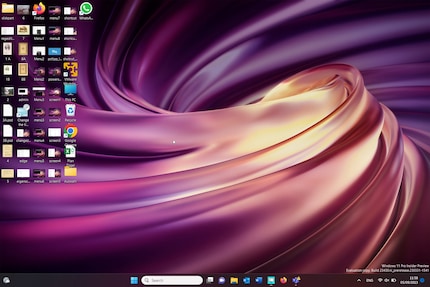
Si vous souhaitez annuler l’ensemble de l’opération, il vous suffit de répéter tout ce qui est décrit dans ces instructions et de réinitialiser les valeurs telles qu’elles étaient auparavant, à savoir -1710 pour « IconSpacing » et -1125 pour « IconVerticalSpacing ».
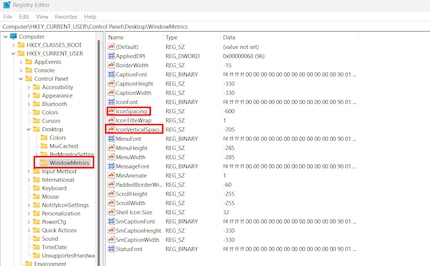
Toutefois, lors de la prochaine mise à jour de Windows, il se peut que vous deviez réinitialiser les valeurs. Après une mise à jour, Windows rétablit les valeurs par défaut de certains paramètres du registre.
Photo d’en-tête : ShutterstockDepuis que j'ai découvert comment activer les deux canaux téléphoniques de la carte RNIS pour obtenir une plus grande bande passante, je bricole des réseaux numériques. Depuis que je sais parler, je travaille sur des réseaux analogiques. Un Winterthourois d'adoption au cœur rouge et bleu.