
Guide
Conseil Windows : utiliser les commandes de la console dans tout le système
par Martin Jud

Windows 11 est arrivé gratuitement pour de nombreux utilisateurs. En revanche, Microsoft a préinstallé un certain nombre de logiciels. Il se peut que vous n’ayez pas besoin de certains programmes. Pourtant, ils pèsent sur les performances et la mémoire. Il faut donc s’en débarrasser. Voici comment procéder rapidement et efficacement.
Pour moi, un PC fraîchement installé a quelque chose de satisfaisant. Dans le monde des mèmes, on appelle cela « oddly satisfying ». Une sensation étrange et agréable qu’on ne peut pas vraiment expliquer. Sans la surcharge de données, le Windows nettoyé brille d’un nouvel éclat.
Ceux ou celles qui s’aventurent dans le monde de Windows depuis un certain temps savent à quel point nous sommes à l’aise. Il suffit de cliquer sur « Restaurer les paramètres d’usine du PC » dans les paramètres du système et le tour est joué. L’ordinateur fait presque tout seul lors de la « réinitialisation ». Pas de formatage, pas de CD-ROM, pas de manipulation du dossier de démarrage dans le BIOS.
Cependant, Windows 11 n’est plus aussi « désemcombré » par défaut que l’était Windows 98. Aujourd'hui, Microsoft installe de nombreux logiciels, qui ne sont pas tous utilisables. La désinstallation de certains d’entre eux peut représenter un travail considérable. Parfois, il est même nécessaire de faire une plongée dans le système, car tous les programmes préinstallés ne sont pas répertoriés. C’est plus facile.
Mais d’abord un avertissement : vous devez disposer de PowerShell avec des droits d’administrateur, d’un outil puissant. Si vous n’êtes pas sûr·e à cent pour cent de vouloir supprimer un programme, il vaut mieux ne pas le faire.
Sinon, procédez comme suit :
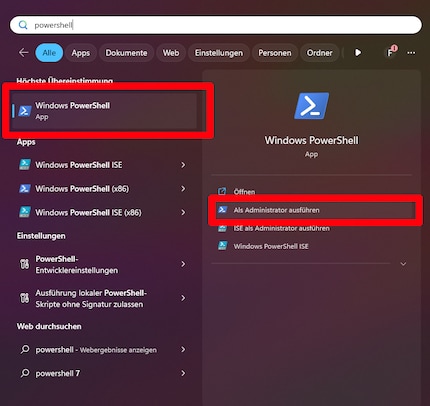
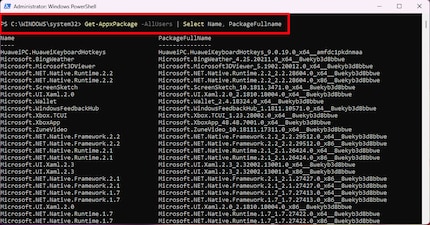
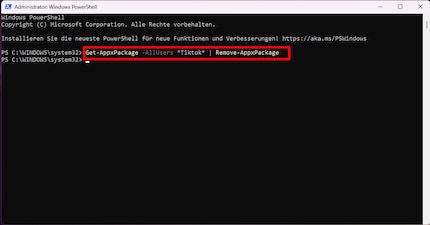
4a. Désinstaller une seule application : tapez la commande suivante suivie de la touche Entrée : « Get-AppxPackage -AllUsers App-Name | Remove-AppxPackage ». Vous devez également saisir le nom de l’application entre les astérisques, qui sera alors désinstallée. Important : si vous entrez « -AllUsers », le programme sera supprimé de tous les comptes d’utilisateurs. Sinon, indiquez simplement le nom de votre compte.
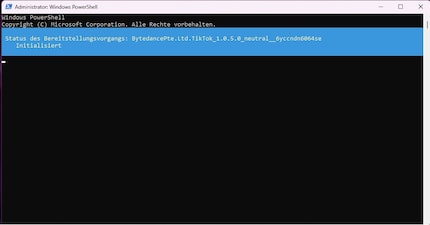
Le message ci-dessus apparaît en bleu en guise de confirmation. Cela signifie que la commande a été correctement exécutée : l’application superflue a été supprimée. La mémoire est donc à nouveau disponible pour d’autres fichiers et programmes.
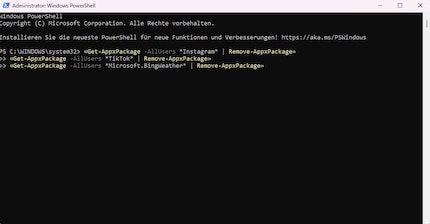
4b. Il est également possible de désinstaller plusieurs applications en même temps. Il suffit de taper le code du point 4a dans un programme de texte et d’ajouter le nom de la première application entre les astérisques. Appuyez sur « Entrée » et saisissez la même commande avec un autre nom d’application. Vous devez ensuite répéter l’opération jusqu’à ce que toutes les applications dont vous voulez vous débarrasser aient été saisies. Lorsque le script est prêt, copiez toutes les lignes et collez-les dans PowerShell et appuyez sur « Entrée ».
Le tableau suivant indique la commande et le nom de la plupart des applications préinstallées. Vous pouvez copier la commande et la coller dans PowerShell. Cependant, vous devez toujours faire attention à l’application que vous désinstallez.
| Actualités Bing | Get-AppxPackage -AllUsers *bingnews* | Remove-AppxPackage |
|---|---|
| Météo Bing | Get-AppxPackage -AllUsers *bingweather* | Remove-AppxPackage |
| MS-Mail et calendrier | Get-AppxPackage -AllUsers *communicationsapps* | Remove-AppxPackage |
| Skype | Get-AppxPackage -AllUsers *skypeapp* | Remove-AppxPackage |
| Groove Music | Get-AppxPackage -AllUsers *zunemusic* | Remove-AppxPackage |
| Conseils Microsoft | Get-AppxPackage -AllUsers *getstarted* | Remove-AppxPackage |
| Contacts | Get-AppxPackage -AllUsers *people* | Remove-AppxPackage |
| Application finance | Get-AppxPackage *bingfinance* | Remove-AppxPackage |
| Cartes Windows | Get-AppxPackage *windowsmaps* | Remove-AppxPackage |
| Réveil Windows | Get-AppxPackage *windowsalarms* | Remove-AppxPackage |
| One Note | Get-AppxPackage *onenote* | Remove-AppxPackage |
| Sport Bing | Get-AppxPackage *bingsports* | Remove-AppxPackage |
| Application 3D Builder | Get-AppxPackage *3dbuilder* | Remove-AppxPackage |
Depuis que j'ai découvert comment activer les deux canaux téléphoniques de la carte RNIS pour obtenir une plus grande bande passante, je bricole des réseaux numériques. Depuis que je sais parler, je travaille sur des réseaux analogiques. Un Winterthourois d'adoption au cœur rouge et bleu.