
Guide
Cours de création sur iPad de Michelle : calques et diversité des pinceaux chez Procreate
par Michelle Brändle
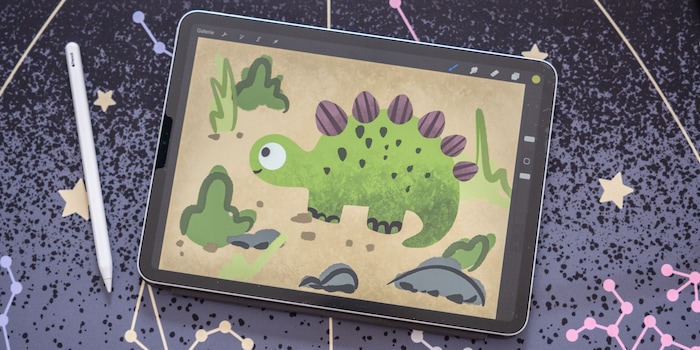
L'application d'illustration Procreate est disponible exclusivement pour l'iPad. Ce logiciel abordable est clair et complet. Néanmoins, les débuts peuvent être difficiles. Dans cette série, je vous guide à travers le programme avec des exemples d'utilisation.
Procreate vous permet de créer de superbes croquis, illustrations ou animations en un rien de temps - si vous savez comment vous y prendre. Dans cette série, je vais vous montrer comment apprendre à utiliser le programme sans frustration, mais, je l'espère, en vous amusant.
Dans cette partie, vous apprendrez à créer votre premier projet et à y illustrer l'adorable stégosaure de la Photo d'en-tête. Aucune connaissance préalable n'est nécessaire. Les fonctions et les outils les plus importants seront abordés au fur et à mesure. Si vous utilisez déjà Procreate, vous trouverez peut-être des astuces utiles.
En plus des explications et des images, vous trouverez ici l'enregistrement vidéo du processus de création du stégosaure. Par ailleurs, Procreate enregistre par défaut tout ce que vous faites. C'est très pratique.
Lorsque vous ouvrez Procreate, la première chose que vous voyez est la galerie. C'est ici que vous retrouverez plus tard toutes vos œuvres d'art. Pour éviter le vide, les développeurs ont déjà placé quelques projets sur cette page. Ils vous permettront de voir tout ce qui est possible.
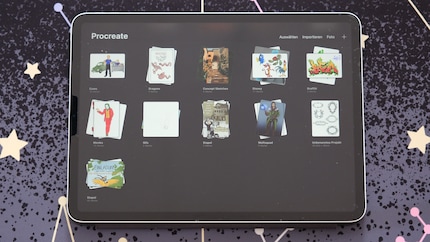
Pour votre œuvre d'art, vous avez besoin d'une toile. Vous pouvez la créer en cliquant sur le signe plus en haut à droite. Il existe déjà des tailles prédéfinies. Mais vous pouvez aussi créer vos propres modèles.
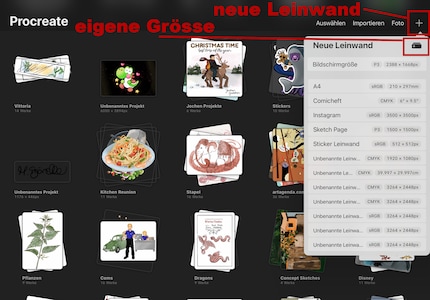
C'est ce que vous allez faire en premier. Pour cela, cliquez sur le rectangle noir avec le signe plus. Une fenêtre s'ouvre alors pour les paramètres de votre toile personnalisée. Pour la largeur et la hauteur, entrez 3264 × 2448 pixels. La résolution est de 300 DPI. Vous obtenez ainsi un format 4:3 de bonne qualité d'impression pour une image d'environ 30 cm × 20 cm. Le nombre maximal de calques est calculé par l'appareil et peut varier en fonction des performances de votre iPad. Sur le mien, il est d'environ 60. Les modèles Pro les plus récents peuvent gérer 100 calques ou plus pour cette taille d'écran.
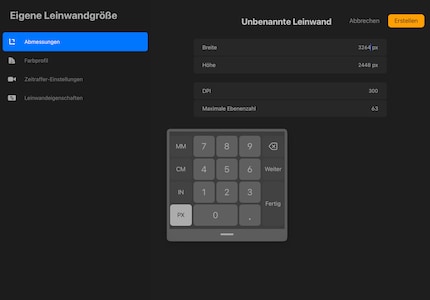
C'est d'ailleurs ici que vous pouvez ajuster le profil de couleur. Pour une classification grossière : sRGB convient bien aux œuvres purement numériques. Vous aurez besoin de CMYK si vous souhaitez imprimer votre œuvre plus tard.
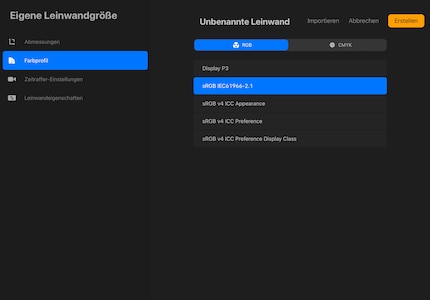
Les paramètres d'accélération sont nécessaires pour la vidéo que le logiciel crée automatiquement à partir de votre flux de travail. C'est très utile si vous voulez le montrer plus tard sur Instagram ou Tiktok, par exemple.
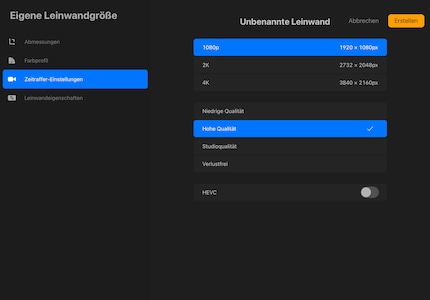
Dans Propriétés de la toile, vous définissez simplement la couleur d'arrière-plan pour votre projet. Vous pourrez le modifier ultérieurement si vous le souhaitez.
Après avoir effectué les réglages souhaités, cliquez sur le bouton jaune "Créer" en haut à droite. Félicitations, vous avez créé votre première toile. Maintenant, faisons pleuvoir de la peinture dessus
Dans le coin supérieur droit de votre espace de travail se trouvent vos outils de peinture. Dans les pinceaux, vous trouverez tout ce dont vous avez besoin pour appliquer de la couleur sur la toile, du crayon au fusain en passant par l'aquarelle. Le mieux est de vous amuser et de voir ce qu'il y a de disponible.
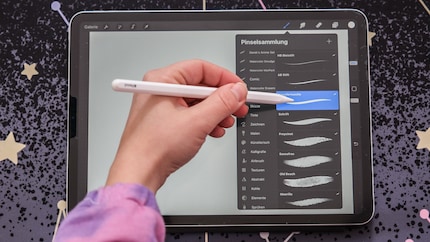
A côté se trouve ce que l'on appelle le doigt d'essuyage. Il vous permet d'effacer les traits de pinceau que vous avez peints. Une gomme est également indispensable. A côté se trouvent les calques sur lesquels vous réaliserez votre œuvre et enfin, le choix des couleurs.
Pour commencer, dessinez la forme générale du stégosaure. Pour cela, il est préférable d'utiliser un pinceau de votre classeur d'encre. Mon préféré est l'encre d'artiste. Je l'ai adaptée pour que les lignes soient les plus fluides possibles. Pour ouvrir les paramètres, appuyez sur le pinceau souhaité. A gauche, dans la section Stabilisation, réglez le curseur Streamline au maximum.
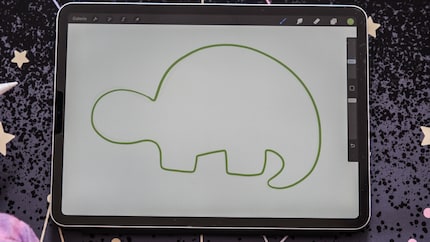
Avec ce pinceau, vous dessinez maintenant la forme du dino comme dans mon exemple. Si vous souhaitez modifier la taille du pinceau, vous trouverez sur le côté gauche (en tant que gaucher, je l'ai déplacé vers la droite) des curseurs pour la taille et l'opacité. Vous pouvez également sauvegarder la taille de chaque pinceau en cliquant sur le bouton de contrôle et en cliquant sur le bouton plus. Une ligne bleue devrait alors apparaître près du curseur. Pour cet exemple, réglez la couleur en haut à droite du cercle sur le vert.

Pour éviter de colorier laborieusement la forme à la main, faites glisser le cercle de couleur en haut à droite directement dans la forme du dino. Ainsi, la forme sera automatiquement remplie.
Les yeux ensuite : pour cela, créez un nouveau calque en cliquant sur le bouton plus. Ensuite, vous choisissez le blanc comme couleur et créez d'abord un cercle. Pour qu'il soit vraiment rond, il y a une petite astuce dans Procreate.
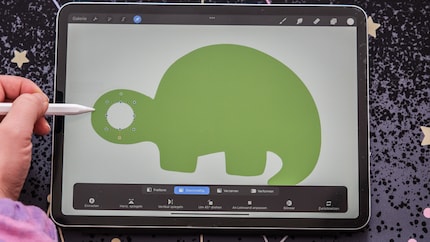
Si vous ne posez pas le stylet après avoir tracé un cercle, le programme crée automatiquement une forme fermée et ronde. Pour que ce soit vraiment un cercle, vous pouvez en outre taper sur le canevas avec le doigt avant de le poser. D'ailleurs, l'astuce fonctionne aussi pour les carrés ou les triangles : il suffit de dessiner un rectangle, de suivre la même procédure et c'est déjà un carré.
Complétez l'œil dessiné avec du blanc, puis ajoutez une pupille en noir, et c'est tout.
C'est maintenant au tour des plaques d'os. Pour cela, je trouve qu'un ovale informe est approprié. Créez-en un et copiez-le pour les autres plaques d'os. Pour cela, faites glisser le calque vers la gauche et choisissez la commande "Dupliquer". En cliquant sur le curseur en haut à gauche, vous pouvez maintenant réduire la forme de manière uniforme et répartir la plaque sur le dos du dinosaure comme vous le souhaitez
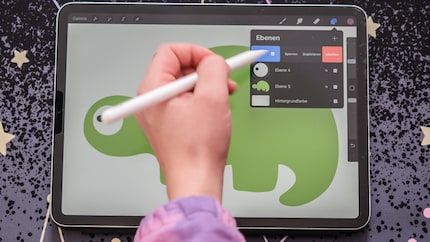
Pour éviter que les plaques d'os ne s'éparpillent en tant que calques individuels, vous les regroupez. Pour cela, allez dans les calques et sélectionnez toutes les plaques. Pour ce faire, appuyez sur une barre et faites glisser tous les autres calques de barre vers la droite. Elles devraient maintenant toutes être bleues. Ensuite, appuyez sur "Groupe" en haut. Ainsi, toutes les plaques sont rassemblées, mais pas encore sur un seul niveau. Pour ce faire, cliquez sur le groupe que vous avez créé, puis sur "Réduire". C'est terminé.
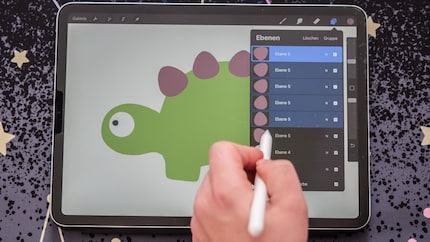
Vous y êtes presque. Il te reste maintenant à ajouter un peu de structure et de motifs à ce petit bonhomme. Pour éviter de peindre au-delà des formes, il existe le verrouillage alpha. Vous l'activez en faisant glisser la forme du dino vers la droite avec deux doigts. Vous pouvez également cliquer sur le calque et sélectionner Verrouillage alpha. Maintenant, seul le dino peut être peint
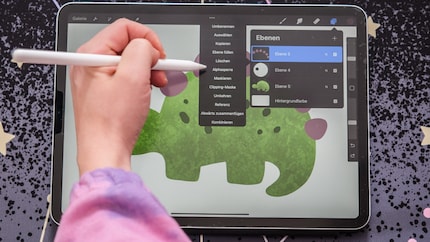
Pour la texture, choisissez un vert un peu plus foncé dans les couleurs. Pour utiliser la teinte que vous avez déjà utilisée comme point de départ, appuyez avec votre doigt sur la couleur souhaitée dans l'image jusqu'à ce que le programme l'affiche sous forme de cercle autour de votre doigt. Appuyez maintenant sur la palette de couleurs en haut à droite et déplacez le curseur vers la zone la plus sombre.
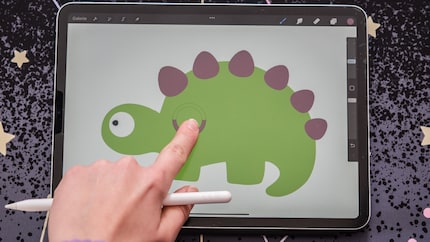
Pour le motif, utilisez le pinceau "Dove Lake" des textures. Réglez la taille du pinceau à environ 20 pour cent et l'opacité à 50 pour cent. Vous pouvez maintenant colorer le dino par le bas, comme vous le souhaitez. Une fois que c'est fait, nous allons procéder de la même manière pour les plaques de dino. Là aussi, utilisez une teinte plus foncée, ici le violet foncé. Ajoutez des rayures sur les plaques d'os. Parmi les pinceaux à encre, vous trouverez par exemple le "Mercury". Avec celui-ci, vous tracez trois lignes verticales sur chacune des plaques.
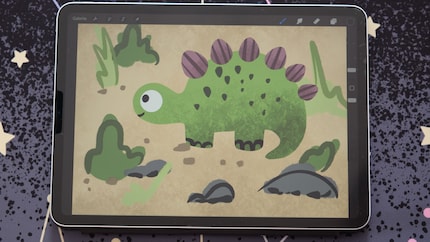
Avec le même pinceau, vous pouvez ajouter quelques écailles vertes, une bouche souriante, et quelques ongles de pieds au dino. Vous pouvez vous amuser avec l'arrière-plan. Créez un calque en dessous de tous les autres et colorez-le en ocre, par exemple. Enfin, sur un calque au-dessus, peignez des pierres, des buissons et des herbes.
Voilà votre première illustration sur Procreate. Félicitations!
Dans la prochaine partie, j'approfondirai les nombreuses possibilités offertes par les calques et présenterai d'autres pinceaux. Vous avez des questions et des souhaits pour les futures parties du cours ? N'hésitez pas à les partager dans la section des commentaires.
Dans mon monde, Super Mario chasse les Stormtroopers avec une licorne et Harley Quinn prépare des cocktails pour Eddie et Peter au bar de la plage. Là où je peux exprimer ma créativité, j'ai des fourmis dans les doigts. Mais c'est peut-être aussi parce que rien d'autre ne coule dans mes veines que du chocolat, des paillettes et du café.