
Gids
Gebruik een extern toetsenbord, muis en beeldscherm met iPhone en iPad
van David Lee
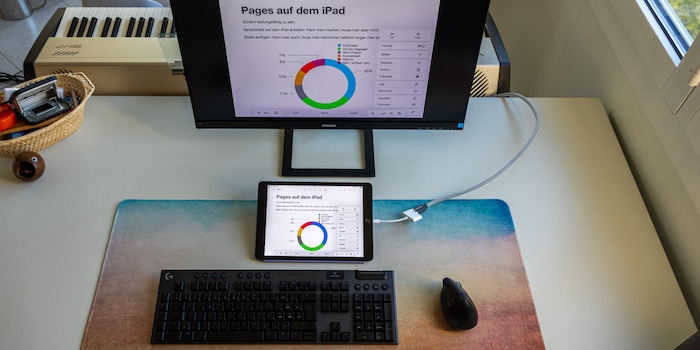
Muis, toetsenbord en beeldscherm op de iDing: hoe handig is dat? Ik heb een aantal dagen op deze ietwat vreemde manier gewerkt. Ik was verbaasd over hoe groot de verschillen zijn tussen de iPhone en de iPad.
Muis, toetsenbord en monitor kunnen worden aangesloten op de iPhone en iPad. In dit artikel heb ik in detail beschreven hoe je dit kunt doen.
Maar heeft het zin? Hoe goed werkt het? Is het meer een grap of is het echt nuttig in het dagelijks leven? Ik onderzoek de vraag door productief te werken met iPhone en iPad.
Smartphones en tablets zijn geen vervanging voor volwaardige pc's of Macs. Dat realiseer ik me ook. Het idee om in de toekomst gewoon mijn smartphone op het werk te docken in plaats van mijn notebook zoals ik nu doe, vind ik wel verleidelijk. Maar de tijd is er nog niet rijp voor. 200 RAW-foto's van de geheugenkaart op de smartphone laden, bekijken en bewerken in Lightroom, de beste exporteren en gebruiken in een artikel? Nee, dank je. Of een video bewerken van 150 clips? Ja, dat kan - mijn collega Armin Tobler heeft het bewezen. Maar ik doe het niet vrijwillig in het dagelijks leven.
Mijn getest gaat meer over licht kantoorwerk. In mijn geval zijn dat dingen als:
Ik zou me goed kunnen voorstellen dat ik mijn iPad of iPhone gewoon op mijn werkplek docking voor dergelijke activiteiten. En woon-werkverkeer met navenant weinig bagage.
Wanneer het aankomt op het aansluiten van randapparatuur, zijn nieuwere iPhones en iPads met USB-C superieur aan die met Lightning. De verbinding is eenvoudiger en de compatibiliteit is beter. Je kunt de details vinden in de eerder genoemde artikel.
In principe is de datasnelheid met USB-C ook aanzienlijk hoger dan met Lightning. Voor een muis en toetsenbord maakt dit niet uit, maar als je een SSD of een monitor aansluit, zul je het verschil merken. Maar let op: ondanks de USB-C aansluiting halen sommige Apple apparaten slechts de datasnelheid van USB 2.0 - en zijn dus niet sneller dan apparaten met een Lightning aansluiting. Bijvoorbeeld de iPhone 15 in de goedkoopste versie, dus zonder "Pro" in de naam. Hetzelfde geldt voor de goedkoopste iPad, waarvan de tiende generatie voor het eerst een USB-C poort heeft.
Nog belangrijker dan de aansluiting is het verschil tussen de iPhone en de iPad. De iPad heeft sinds 2019 een eigen besturingssysteem. Veel dingen zijn hetzelfde als op de iPhone, maar je merkt de verschillen bij het aansluiten van externe randapparatuur. De iPad heeft een aantal handige productiviteitsfuncties die de iPhone mist.
Gebruik Alt-Tab (Windows) of Command-Tab (MacOS) om te schakelen tussen je open programma's op een laptop. Dit werkt ook op de iPad als je een extern toetsenbord hebt aangesloten. Je kunt een app op het beginscherm selecteren met de pijltjestoetsen.
Met de iPhone is dit alleen mogelijk als je volledige toetsenbordbediening activeert in de instellingen onder "Toegankelijkheid". Hierdoor kun je ook schakelen tussen geopende apps - niet met het tabblad, maar met Ctrl en het pijltje omhoog. De toetsenbordbediening is echter wel even wennen. Je moet veel nieuwe sneltoetsen leren en soms per ongeluk een commando indrukken.
Ook gereserveerd voor de iPad: Als je de commandotoets ingedrukt houdt, verschijnt er een overzicht van de sneltoetsen die op dat moment werken in de geopende app - een soort menu. Op de iPhone kun je ook sneltoetsen gebruiken, maar iOS laat geen overzicht zien.
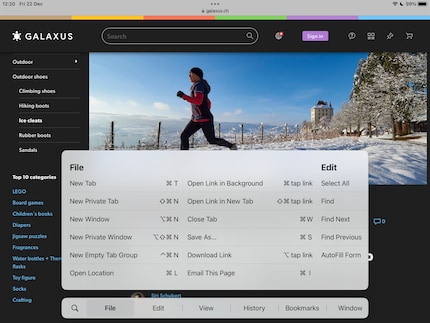
Multitasking gebruik je via de drie puntjes middenboven in het scherm. Ze verschijnen als je een app opent en deze multitasking ondersteunt - wat meestal het geval is. Als je op de drie puntjes tikt of klikt, wordt er een klein menu geopend. Hiermee kun je twee apps naast elkaar weergeven, op gelijke voet (gesplitste weergave) of de ene groter dan de andere (slide over). Ik vind dit praktisch als ik veel dingen van de ene plek naar de andere moet kopiëren. In sommige apps, zoals Safari of Notities, kun je ook meerdere vensters openen en daartussen schakelen. De icoontjes hiervoor staan onderaan het scherm.
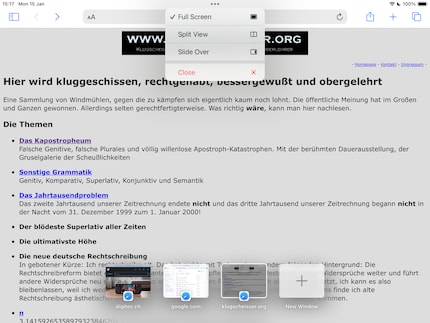
De drie multitaskingpunten kunnen ook worden gebruikt om een venster te sluiten - of de app als er maar één venster is. Dit werkt perfect met de externe muis, terwijl vegen vanaf de onderkant van het scherm nogal omslachtig is.
De Stage Manager gaat nog een stap verder. Het is een vensterbeheerder waarin één venster of app groot wordt weergegeven en alle andere als kleine pictogrammen aan de linkerkant. De Stage Manager is ook beschikbaar op de Mac - ik vind het daar geweldig. Een eenvoudig maar zeer effectief idee om van de gebruikelijke vensterchaos af te komen.
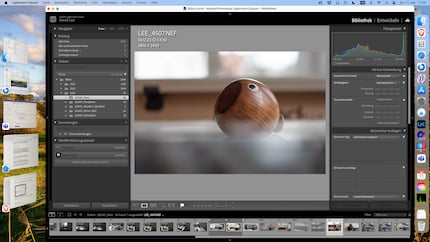
Ik kan Stage Manager echter niet gebruiken met mijn iPad, omdat die daar te dom voor is. De meeste iPads hebben een chip die ook in iPhones wordt gebruikt. Stage Manager heeft echter een Mac-chip nodig - die met de M in de naam. Tot nu toe hebben alleen de iPad Air uit 2022 en de iPad Pro uit 2021 zo'n chip (Update: De iPad Pro uit 2020 werkt blijkbaar ook, zoals gebruiker kalebmw09 schrijft).
Waarom?
Zonder het geprobeerd te hebben, weet ik zeker dat ik de Stage Manager op de iPad ook geweldig zou vinden. Want twee voordelen liggen voor de hand. Normaal gesproken wordt alleen het beeld van de iPad op de externe monitor gespiegeld. Met de Stage Manager kun je het gebruiken als een tweede scherm met eigen inhoud - net als met een notebook. Het tweede voordeel is dat de bediening van de Mac en iPad op elkaar zijn afgestemd. Ik vind dit een van de grootste problemen bij het productief werken met de iPad: Dat hij op een heel andere manier bediend moet worden dan ik gewend ben. Omdat het allemaal om automatismen gaat, vertraagt het me.
De iPhone heeft niet de coole functies die hierboven zijn beschreven. Maar dat is niet alles. Toen ik hem een dag in de winkel uitprobeerde, hadden mijn collega's medelijden met me en lachten ze me uit.
Werken met het externe beeldscherm heeft zo zijn valkuilen, om het netjes te zeggen. In tegenstelling tot een notebook wordt het beeldscherm niet aangepast aan het externe scherm, maar gewoon gespiegeld. De iPhone heeft een beeldverhouding van 20,5:9 en is dus erg langwerpig. In liggend formaat op een 16:9 scherm past dit redelijk, maar in staand formaat zie je alleen een smalle strook, de rest van het scherm blijft zwart. Voor optimaal gebruik wil je dus liggend formaat.
In tegenstelling tot de iPad is het liggende formaat echter niet altijd beschikbaar. Het beginscherm en de systeeminstellingen verschijnen altijd in staand formaat. Als de iPhone nu in liggend formaat voor je staat, zie je wel het staande formaat, maar de muis doet alsof je de liggende weergave hebt. Dus als je de muis omhoog beweegt, beweegt de aanwijzer naar links. Dit irriteert me zo erg dat ik liever in staand formaat werk, ook al blijft het grootste deel van het scherm ongebruikt.

Over de muis. Om deze überhaupt te kunnen gebruiken, zijn er al verschillende instellingen nodig - details hierover vind je in het artikel over het instellen van randapparatuur. Je moet ook de kleur van de muisaanwijzer veranderen, omdat deze in de standaardinstelling niet bruikbaar is. In tegenstelling tot de iPad wordt de muisaanwijzer niet licht van kleur als hij over een donker oppervlak gaat. Je kunt hem dan gewoon niet zien. Vooral op de smartphone, waar ik met de batterijbesparende donkere modus werk, werkt dit helemaal niet. Selecteer de kleur wit onder "Toegankelijkheid" > "Aanwijzerbesturing". Het binnenste deel van de hand blijft donker en is dus zichtbaar in een lichte omgeving. Er zit echter een witte rand omheen, zodat je de muisaanwijzer altijd kunt zien.
Je gaat er waarschijnlijk van uit dat kantoorwerk op de iPhone extreem vervelend is. Maar dat is niet het geval. Na korte tijd heb ik me neergelegd bij de beperkingen van het apparaat en kan het zelfs ontspannend zijn: Niets leidt me af. Door de eenvoud van de smartphone kan ik me concentreren op een manier die ik niet gewend ben. Als ik schrijf, zie ik alleen de tekst. Er zijn geen tientallen pictogrammen en menu's. Er verschijnt niets. Er verschijnt niets, er is niets zichtbaar op de achtergrond.
Ik kan dit ook instellen op mijn notebook, bijvoorbeeld met de focusmodus van "iA Writer". Maar de andere vensters en programma's zijn slechts een klik verwijderd, en ik kan de impuls om de laatste e-mails, notificaties of wat dan ook te controleren meestal niet lang onderdrukken. Op de iPhone is dat anders. Overschakelen van de schrijfapp naar e-mail of Microsoft Teams is zo vervelend dat ik het alleen doe als het moet.
Het resultaat: omgevingsgeluiden storen me minder, ik ben minder afgeleid, verlies minder snel mijn gedachtegang en raak minder snel geïrriteerd. Meer gefocust zijn kan zeker betekenen dat ik productiever ben op het eindresultaat, hoewel het werken zelf niet comfortabel is.
Mijn concentratie is op de iPad beter dan op de Mac of pc, maar slechter dan op de iPhone.
Het hangt natuurlijk sterk af van de apps die je gebruikt. Schrijven gaat uitstekend met de app "iA Writer". Ik heb ook geen problemen ondervonden met de voorgeïnstalleerde Notes app en Apple's eigen tekstverwerker "Pages". Rechts klikken met de muis opent een contextmenu, zoals je gewend bent op een pc of Mac. Met ia Writer kunnen de menu's zelfs worden geconfigureerd. De functie voor ongedaan maken werkt ook op een prettige manier: niet elke letter wordt ongedaan gemaakt, maar aaneengesloten blokken tekst.
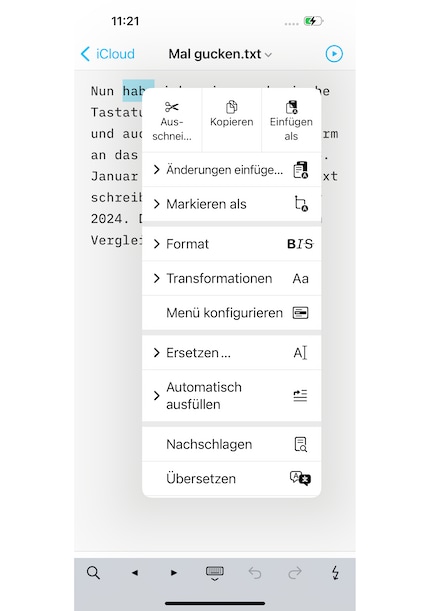
De Word app van Microsoft maakt op het eerste gezicht een krachtige indruk, maar biedt geen contextmenu met de rechtermuisknop. De functie voor ongedaan maken is zo-zo. Ik heb er niet lang mee gewerkt.
Ik schrijf meestal met Google Docs vanwege de samenwerkingsfuncties. Helaas is deze dienst een last op mobiele apparaten. Op de iPhone en, afhankelijk van de webbrowser, ook op de iPad, weigert Google me toe te staan mijn documenten te bewerken. Ik ben dus aangewezen op de app. En je kunt er niet mee werken met een externe muis en toetsenbord. Er zijn geen contextmenu's, dus het werken met opmerkingen en suggesties is erg omslachtig. De letter voor letter ongedaan maken functie vertraagt me ook. Er zijn ook vervelende bugs. Als ik tekst wil selecteren met Shift en de pijltjestoets omlaag, selecteert hij tekst naar boven. Met de pijltjestoets omhoog selecteert hij ook naar boven. Tekst markeren met de muis werkt alleen als een woord al is geselecteerd - niet zoals je gewend bent op een Mac of pc. Bovendien kun je op de iPhone niet zien wat je schrijft. Dit komt omdat de onderste regel wordt bedekt door pictogrammen. Deze app is waarschijnlijk nog nooit getest met een hardwaretoetsenbord.
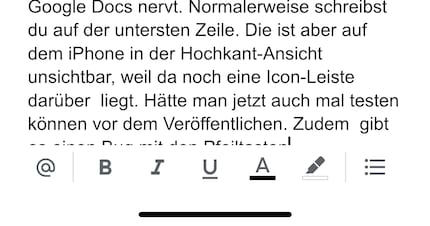
Bestandsbeheer is waarschijnlijk een van de belangrijkste argumenten voor een notitieboek. Hoewel je op de iPhone en iPad nu toegang hebt tot een globale mappenstructuur en ook externe schijven kunt integreren, zijn veel dingen ingewikkelder dan op een notebook. Op de iPad kun je verschillende sneltoetsen gebruiken om direct naar mappen als Downloads, Geschiedenis of iCloud te gaan. Met "Ga naar map" met Command-Shift-G kun je ook een willekeurige map intypen en ernaar overschakelen. Deze snelkoppelingen werken niet op de iPhone.
De USB-C poort alleen maakt de iPhone nog geen apparaat voor kantoorwerk. Hij is aanzienlijk minder geoptimaliseerd voor het werken met een muis, toetsenbord en monitor dan de iPad. Met de iPad daarentegen heeft Apple veel gedaan om er een bruikbaar werkapparaat van te maken. Je krijgt bijvoorbeeld een app-menu met sneltoetsen. De nieuwe iPads met M-chips zijn bijzonder geschikt voor kantoorwerk met een muis, toetsenbord en externe monitor. De Stage Manager is hierop beschikbaar - en dus een echte window manager, die ook op de Mac beschikbaar is.
De iPad is nog steeds geen volwaardige vervanger voor een notebook. Er zijn beperkingen, vooral als je vaak moet schakelen tussen programma's en veel bestanden en mappen moet beheren. De iPhone is door zijn beperkingen vooral geschikt voor gefocust schrijven zonder afleiding. Hij biedt momenteel echter te weinig voor complexer kantoorwerk.
Ik kijk uit naar de toekomst. Met de USB-poort beschikt de iPhone ook over de technische vereisten voor handig werken met een muis, toetsenbord en monitor. Misschien voegt Apple functies aan de iPhone toe die eerder aan de iPad waren voorbehouden.
Cover foto: David LeeMijn belangstelling voor computers en schrijven leidde me relatief vroeg (2000) naar de technische journalistiek. Ik ben geïnteresseerd in hoe je technologie kunt gebruiken zonder gebruikt te worden. In mijn vrije tijd maak ik graag muziek waarbij ik mijn gemiddelde talent compenseer met een enorme passie.