
Apple Lightning USB 3 Kamera-Adapter
Bliksem, USB Type C, USB-A, USB Type C, USB-A

Hier lees je hoe je je iPhone of iPad aansluit op externe apparaten en waar je rekening mee moet houden. Draadloos, via USB-C of via een Lightning-connector: Ik heb het allemaal geprobeerd.
Wat normaal is bij notebooks, is ook mogelijk bij smartphones en tablets: het gebruik van een muis, een hardwaretoetsenbord en zelfs een beeldscherm. Zelfs allemaal samen. Een apart praktijkverslag volgt over hoe nuttig dit in individuele gevallen is. Voor nu gaat het alleen om het instellen ervan.
En nog een beperking: dit gaat alleen over iPhone en iPad. Android is een ander verhaal - en daar verschilt het weer per apparaat.
Bij Apple hangt het ook af van het apparaat. De iPad werkt net iets anders dan de iPhone als het gaat om het aansluiten van externe apparaten. Het maakt ook uit of je iDing nog een Lightning aansluiting heeft of al een USB-C aansluiting. Veel dingen werken makkelijker en beter met USB-C. Randapparatuur kan ook met Lightning worden gebruikt.
Je kunt een draadloze muis koppelen en verbinden via Bluetooth - net zoals je zou doen op een computer. Ga hiervoor naar "Bluetooth" in de instellingen en scroll naar beneden. Nu moet je de muis in de koppelstand zetten. Ik moet een knop aan de onderkant van mijn muis ingedrukt houden om dit te doen. Zodra je de muis in de koppelstand hebt gezet, verschijnt hij onder "Andere apparaten" en kun je hem verbinden. Vanaf dat moment maakt hij automatisch verbinding.
Je zult de muis waarschijnlijk op een computer willen blijven gebruiken. Een model dat met meerdere apparaten gekoppeld kan worden is daarom ideaal. Bijvoorbeeld de Logitech MX Master 3A of de Logitech Vertical. Hier schakel je eenvoudig tussen de apparaten met de knop aan de onderkant.

Bedrade muizen zonder Bluetooth kunnen ook worden aangesloten. Als zowel je iPhone of iPad als je muis USB-C gebruiken, kun je de muiskabel in de poort steken en dan werkt het. Veel bedrade muizen gebruiken echter USB-A. In dat geval heb je ook een geschikte adapter nodig.
Als je apparaat nog een oudere Lightning-connector heeft, heb je een adapter of een speciale kabel met bijpassende uiteinden. Beide zijn ook verkrijgbaar voor USB-A.
Om optimaal te kunnen werken, moet je de instellingen aanpassen. In het geval van de iPhone is dit zelfs verplicht. Want daar moet je eerst de muis activeren.
Op de iPad verschijnt de muisaanwijzer in de vorm van een punt zodra er een muis is aangesloten en verdwijnt weer als je hem verwijdert. Het werkt dus al met de standaardinstellingen. Het enige wat ik je aanraad om te doen: Pas in de instellingen onder "Algemeen" > "Trackpad & Muis" de snelheid van de muisaanwijzer aan en schakel "natuurlijk scrollen" uit. Anders zal het muiswiel niet in de gebruikelijke richting scrollen.
De iPhone is anders. Om de muis zijn werk te laten doen, moet je in de instellingen onder "Toegankelijkheid" de optie "AssistiveTouch" aantikken en inschakelen. De muisaanwijzer verschijnt nu in de vorm van een punt.
Naast de muisaanwijzer verschijnt er een tweede, iets grotere stip die je vrij over het scherm kunt bewegen. Als je op deze stip klikt, opent het AssistiveTouch hoofdmenu, dat je vrij kunt configureren met maximaal acht knoppen.
Als je geen muis hebt aangesloten, zal de knop niet automatisch verdwijnen en in de weg zitten. Alleen het tegenovergestelde is mogelijk: je kunt de knop automatisch laten verdwijnen als er een muis is aangesloten. Schakel hiervoor "AssistiveTouch > Menu altijd tonen" uit.
Daarom heb je een snelkoppeling nodig om AssistiveTouch aan en uit te zetten. Je wilt niet telkens de menu-instellingen moeten doorlopen. En zo werkt het: Selecteer in de instellingen het gedeelte "Toegankelijkheid" en vervolgens "Snelkoppeling". Voeg nu AssistiveTouch toe als snelkoppeling. Vanaf nu kun je AssistiveTouch in- en uitschakelen door drie keer op de zijknop te drukken.
Je kunt de snelkoppeling ook toevoegen aan het Controlecentrum: Via "Instellingen" > "Bedieningscentrum" > "Toegankelijkheid snelkoppeling" (onder "Meer bedieningselementen").
Het omkeren van de scrollrichting, zoals beschreven voor de iPad, is ook handig op de iPhone.
Het is ook het beste om een toetsenbord aan te sluiten via Bluetooth. De Logitech MX Keys is bijvoorbeeld een toetsenbord waarmee je kunt schakelen tussen verschillende gekoppelde apparaten.
Kabelverbinding werkt ook. Maar meer nog dan bij muizen kan dit omslachtig zijn. Bij iPads en iPhones met een USB-C poort is het eenvoudig: sluit de kabel aan en het werkt. Ook hier heb je een adapter nodig naar USB-C voor toetsenborden met USB-A.
Voor apparaten met een Lightning-poort heb je een USB-adapter nodig waarop je ook een voedingsadapter kunt aansluiten. Anders klaagt het apparaat dat het toetsenbord te veel stroom gebruikt. Dit gebeurt zelfs met zuinige toetsenborden die geen verlichting en geen batterij hebben.

Apple Lightning USB 3 Kamera-Adapter
Bliksem, USB Type C, USB-A, USB Type C, USB-A
Als je het zekere voor het onzekere wilt nemen, koop dan de originele adapter van Apple, ook al is die duur. Niet zomaar elke voedingsadapter zal werken - hij moet een vermogen hebben van minstens 20 watt.
Als het werkt, werkt het met elk toetsenbord. Extreem voorbeeld: toetsenbord uit de jaren 80 op de iPhone. Het is niet eens USB, daar heb je een andere adapter voor nodig.
Een tekst schrijven werkt meteen, zonder verdere tussenkomst. Maar waarschijnlijk wil je het toetsenbord niet alleen gebruiken om te schrijven, maar ook voor sneltoetsen. Het is de moeite waard om even naar de instellingen te kijken.
Als je een Windows toetsenbord hebt aangesloten, moet je eerst vertrouwd raken met de speciale toetsen. Het equivalent van Ctrl (Ctrl in Duitsland) in de Apple wereld is de commandotoets (cmd). Op een Windows-toetsenbord wordt hiervoor standaard de Windows-toets gebruikt. Ctrl-Z wordt dus Windows-Z. Als dit je niet bevalt, kun je de toewijzing van de speciale toetsen wijzigen onder "Algemeen" > "Toetsenbord" > "Hardwaretoetsenbord", bijvoorbeeld door Ctrl te gebruiken voor de Command-toets.
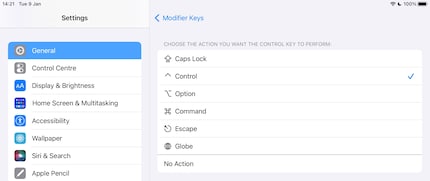
Eén probleem met veel Windows-toetsenborden is de ontbrekende Fn-toets. Deze kan niet globaal worden toegewezen aan een andere speciale toets. Sommige besturingscommando's werken op de iPhone en iPad met Fn. Je kunt bijvoorbeeld het dock op de iPad tonen en verbergen met Fn-A.
Onder "Instellingen" > "Toegankelijkheid" > "Toetsenborden" > "Toetsenbordbediening" > "Opdrachten" kun je de sneltoetsen wijzigen en bijvoorbeeld Fn vervangen door Alt. Maar je moet dit voor elk afzonderlijk commando doen. En daar is nog een probleem.
De commando's die je zelf kunt definiëren behoren tot de functie "Toetsenbordbediening". Deze functie is niet wat ik tot nu toe heb beschreven. Het is een uitgebreide functie die veel verder gaat dan alleen sneltoetsen. Het maakt het mogelijk om elk afzonderlijk schermelement te selecteren en zo de muis overbodig te maken.
Als deze functie wordt geactiveerd, verandert er veel in de bediening. Persoonlijk houd ik daar niet van. De volledige toetsenbordbediening zit vaak in de weg, vooral bij het schrijven. Ik activeer bijvoorbeeld per ongeluk een commando als ik gewoon iets wil intypen.
De beeldverhouding van de iPad is 4:3, dus je hebt zwarte balken aan de zijkant van een 16:9 scherm. Op de iPhone heb je zwarte balken aan de boven- en onderkant, omdat de beeldverhouding ongeveer 20:9 is. En in portretformaat natuurlijk enorme zwarte vlakken links en rechts.
In principe draait het beeld mee als je de iPad of iPhone 90 graden draait. Bij de iPhone is het belangrijk om te onthouden dat de landschapsmodus vaak niet mogelijk is - bijvoorbeeld op het beginscherm of in de instellingen. Ik zou graag een extern beeldscherm hebben dat in portretmodus kan worden gedraaid met de draaifunctie - helaas kan mijn scherm dat niet.
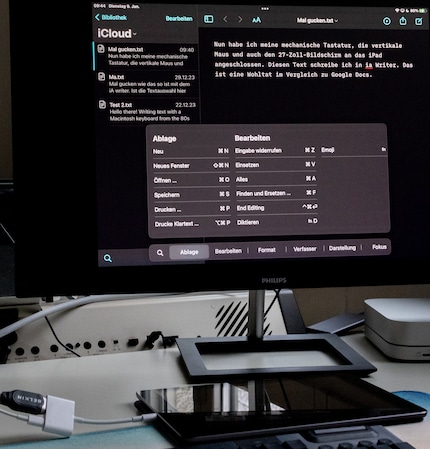
Je kunt een iPhone of iPad met een USB-C poort aansluiten met een USB-kabel. Voorwaarde hiervoor is dat het scherm een USB-ingang heeft voor het verzenden van het beeldsignaal - en die hebben ze niet allemaal.
Als dit niet het geval is, heb je een HDMI-adapter nodig. Er is een van Apple, maar die is duur en bevat geen kabel. Een alternatief is de adapter voor Samsung Dex - deze bevat de kabel en is dus ook geschikt voor dit doel. Ik heb hem zelf nog niet getest, maar je kunt hem in actie zien in de video hieronder.
Natuurlijk heb je ook een adapter nodig voor iPhones en iPads met een Lightning-connector. Hier geldt hetzelfde: met goedkope alternatieven moet je verwachten dat het niet werkt. Ik raad daarom ook hier de dure origineel onderdeel van Apple aan.
Ik heb dit getest en het werkt. De kwaliteit van de beelduitvoer valt me echter tegen. Volgens Apple geeft de adapter voor de Lightning-poort "tot" 1080p door. Met een beeldverhouding van 4:3 is dat 1440x1080 pixels. De lage resolutie is echter niet het grootste probleem, maar het feit dat er artefacten zichtbaar zijn - zoals spookranden op contouren. Het lijkt alsof de gegevens in sterk gecomprimeerde vorm naar de monitor worden gestuurd.
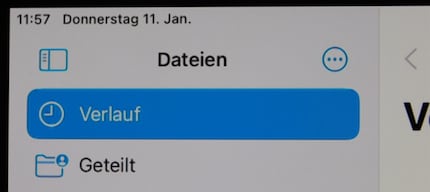
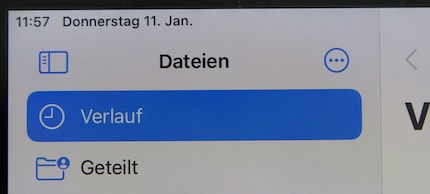
Nu is het tijd om alles te combineren. Als je een iPhone of iPad met een Lightning-interface hebt, moet je de muis en het toetsenbord indien mogelijk via Bluetooth aansluiten. Daarna kun je de externe monitor aansluiten op de vrije Lightning-poort.
Je hebt een USB-hub nodig om meerdere bedrade apparaten aan te sluiten. Dit kan echter lastig zijn met een Lightning-apparaat. Bij mij werkte het niet na verschillende pogingen. Eén ding is duidelijk: zo'n hub heeft een eigen voeding nodig, want Lightning kan maar één muis van voldoende stroom voorzien. En zelfs dan is het heel goed mogelijk dat het niet werkt.
Voor iDings met USB-C is de kans groter dat een willekeurige hub werkt. Maar ook hier kan ik je geen garantie geven. Het toetsenbord en de muis hebben gewerkt met elk dock dat ik heb geprobeerd. Maar het scherm en internet niet. De HP Dock G5, die eigenlijk bedoeld is voor notebooks, werkte bij mij consistent met de iPhone 15, zelfs met internetverbinding.
Een aparte voeding wordt ook sterk aanbevolen voor USB-C. Een hub kan werken zonder, maar de batterij van je iPhone of iPad zal snel leeg zijn.
Met een goed werkende hub sla je meerdere vliegen in één klap. Je bespaart jezelf vervelende USB-A adapters. Naast een muis, toetsenbord en monitor kun je ook een SSD aansluiten. Je iPhone of iPad wordt van stroom voorzien en krijgt, idealiter, tegelijkertijd ook een LAN internetverbinding.
Hoe praktisch (of onpraktisch) het werken met externe apparaten onder iOS is, is zoals gezegd het onderwerp van een apart artikel.
Cover foto: David LeeMijn belangstelling voor computers en schrijven leidde me relatief vroeg (2000) naar de technische journalistiek. Ik ben geïnteresseerd in hoe je technologie kunt gebruiken zonder gebruikt te worden. In mijn vrije tijd maak ik graag muziek waarbij ik mijn gemiddelde talent compenseer met een enorme passie.