
Gids
Windows tip: Zo log je uit met één klik
van Richie Müller

Helaas heeft Microsoft de mogelijkheid verwijderd om de afstand tussen de pictogrammen eenvoudig te veranderen. Hiervoor moet je nu diep in het systeem duiken. Hier lees je hoe je dat doet.
Digitaal ben ik obsessief georganiseerd. Heel anders dan in het analoge leven. Mappenstructuren, bestandsnamen, mappen enzovoort. Toch wil ik graag snel toegang hebben tot mijn bestanden. Het liefst met snelkoppelingen op het bureaublad.
Het addertje onder het gras? Te veel pictogrammen maken een bureaublad onoverzichtelijk. Ik klik verkeerd of kan niet vinden wat ik wil. Een grotere afstand tussen de pictogrammen helpt hier echt. Het creëert overzicht en maakt lange bestandsnamen beter leesbaar. Tot Windows 7 was dit een eenvoudige zaak. Ga gewoon naar de geavanceerde weergaveopties, daar kun je het allemaal instellen.
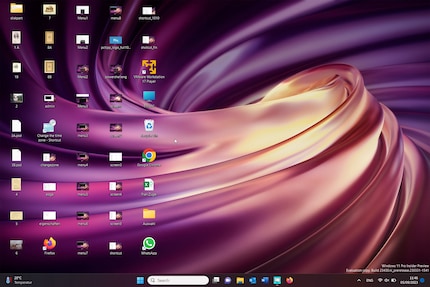
In de tussentijd heeft Microsoft echter besloten dat het niet langer wil dat je dit zelf instelt en haalt de optie weg. Er is echter een workaround. Hiermee kun je zelf bepalen hoe groot de ruimte tussen bureaubladpictogrammen moet zijn. Voor velen zal deze poging absurd lijken - maar ik vind het geweldig.
Natuurlijk werkt dit ook andersom. Stel dat je zo veel mogelijk pictogrammen op je bureaublad wilt hebben, maar geen ruimte hebt vanwege de grote tussenruimtes. Dan kun je de afstand verkleinen. Ik zal je laten zien hoe.
Eerst moet je ervoor zorgen dat je beheerdersrechten hebt. Anders werkt deze truc niet. Druk vervolgens op de Windows-toets + R. Hiermee open je het vak Uitvoeren. Typ "regedit" en druk op Enter om de Register-editor te openen. Open vervolgens dit pad:
HKEYCURRENTUSER\ControlPanel\Desktop\WindowMetrics
Hier vind je twee opties: "IconSpacing" en "IconVerticalSpacing". Deze specificeren de horizontale en verticale afstand tussen pictogrammen. Windows accepteert waarden tussen -480 en -2730.
Gelukkig worden wijzigingen altijd pas zichtbaar na een herstart. Verder kun je hier je gang gaan en kijken welke afstand optimaal is voor jouw behoeften.
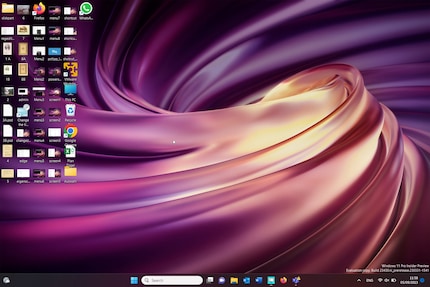
Als je alles ongedaan wilt maken, herhaal je alles in deze instructies en stel je de waarden weer in op wat ze eerder waren. Dat is -1710 voor "IconSpacing" en -1125 voor "IconVerticalSpacing".
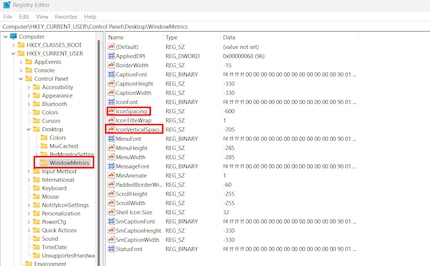
Een laatste opmerking: na het installeren van de volgende Windows-update moet je de waarden mogelijk opnieuw aanpassen. Windows zet na een update bepaalde registerinstellingen terug naar de standaardwaarden.
Afbeelding voorkop: ShutterstockSinds ik ontdekt heb hoe ik beide telefoonkanalen op de ISDN kaart kan activeren voor meer bandbreedte, ben ik aan het knutselen met digitale netwerken. Ik knutsel al met analoge netwerken sinds ik kan praten. Winterthur door keuze met een rood-blauw hart. En koffie - voor, na, tussendoor en tijdens.