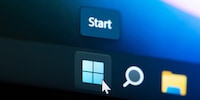
Guide
Astuce Windows : retirer les résultats Web dans la recherche Windows 11
par Florian Bodoky
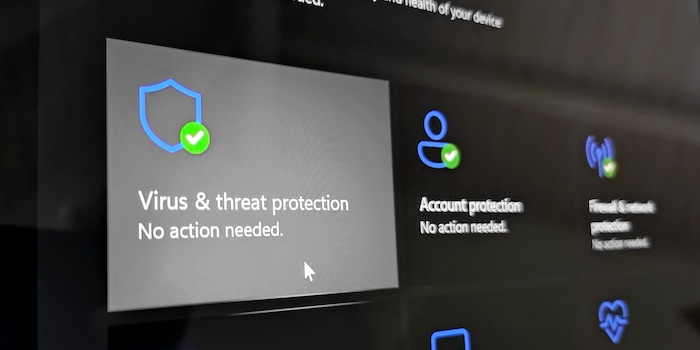
La plupart des utilisateur·rices ne sauront que faire de cette astuce Windows. Il s’agit d’exclusions pour les analyses antivirus Microsoft Defender. Si vous savez ce que vous faites, cela peut être pratique.
Sous Windows, Microsoft Defender protège votre système contre les virus, les chevaux de Troie, les rançongiciels et les logiciels potentiellement indésirables. Du moins, si vous n’utilisez pas de programme de protection tiers. Cette astuce vous permet d’exclure des fichiers, des dossiers ou des processus de la protection de Microsoft Defender.
Limiter le Defender peut sembler contrintuitif au premier abord. Toutefois, il existe des exemples d’application où cela peut avoir un sens pour certain·es utilisateur·rices :
Hormis le premier point, chaque exemple représente au moins un risque indirect pour la sécurité. C’est pourquoi Microsoft vous met également en garde comme suit : « L’exclusion d’un fichier ou d’un processus d’analyse antivirus peut rendre votre appareil ou vos données plus vulnérables. Soyez certain·e de vouloir procéder ainsi avant de continuer. »
C’est à vous de juger si les exclusions d’antivirus ont vraiment un sens et dans quelle mesure elles exposent votre PC à un danger. Si l’on veut jouer avec le feu, il est préférable, selon le projet, d’utiliser une machine virtuelle.
Pour exclure certains types de fichiers, fichiers, dossiers (y compris les lecteurs et les lecteurs réseau) ou processus de l’analyse antivirus, procédez comme suit.
1. Ouvrir la sécurité de Windows.
Le moyen le plus rapide d’y accéder est de cliquer sur l’icône de sécurité dans la barre des tâches.
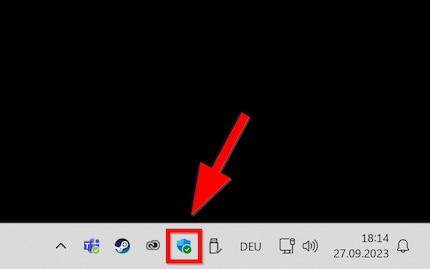
2. Cliquer sur « Protection contre les virus et les menaces ».
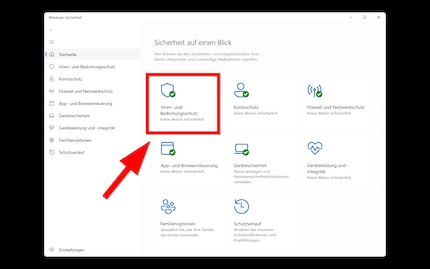
3. Cliquer sur « Gérer les paramètres » sous l’option « Paramètres de protection contre les virus et les menaces ».
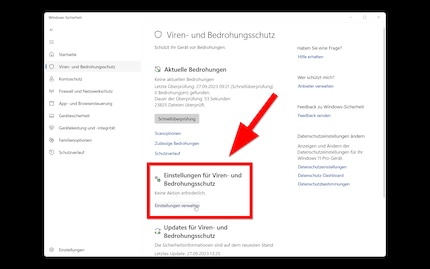
4. Faire défiler la liste jusqu’au point le plus bas « Exclusions » et cliquer sur « Ajouter ou supprimer des exclusions ».
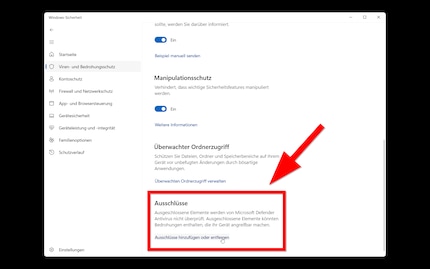
5. Confirmer le message de sécurité qui s’affiche en cliquant sur « Oui ».
Windows vous pose la question suivante : « Voulez-vous autoriser cette application à apporter des modifications à votre appareil ?
6. Cliquer sur « + Ajouter une exclusion » et choisir un « fichier », un « dossier », un « type de fichier » ou un « processus » à exclure.
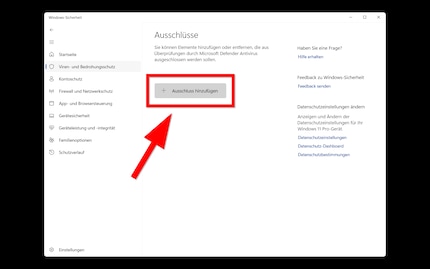
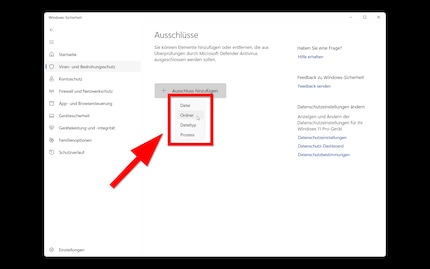
7. Sélectionner l’objet à exclure.
Vous pouvez sélectionner un fichier ou un dossier dans une fenêtre de l’explorateur. En cas d’exclusion de type de fichier, vous devez saisir l’extension correspondante dans un champ de texte. Pour le processus, c’est la même chose, sauf qu’il faut entrer son nom.
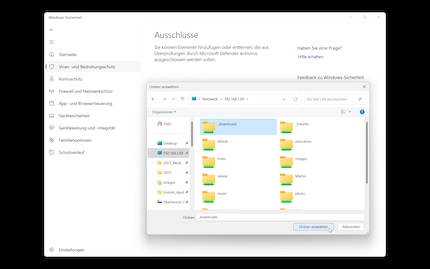
Il faut faire attention : si vous excluez le lecteur d’une clé USB, par exemple « D : », tout autre lecteur auquel Windows attribue cette lettre sera également exclu à l’avenir.
Photo d’en-tête : Martin JudLe baiser quotidien de la muse stimule ma créativité. Si elle m’oublie, j’essaie de retrouver ma créativité en rêvant pour faire en sorte que mes rêves dévorent ma vie afin que la vie ne dévore mes rêves.