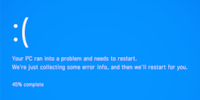
Guide
Le grand aperçu des astuces Windows
par Martin Jud
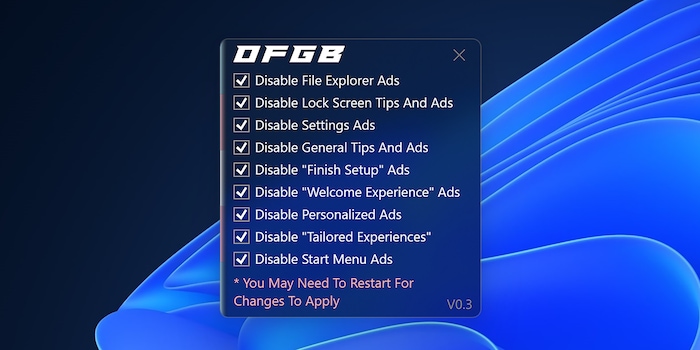
Microsoft intègre de plus en plus de publicité dans Windows. Mais bonne nouvelle, vous pouvez la désactiver manuellement dans les paramètres ou automatiquement avec un outil bien pratique.
Mi-avril 2024, Microsoft a testé l’ajout de publicité dans le menu Démarrer de Windows 11. L’essai n’a duré que douze jours. Microsoft a pour le moment décidé de mettre les recommandations d’applications à la disposition du grand public via une mise à jour optionnelle (en anglais).
Mais ce n’est que la partie émergée de l’iceberg. La liste ne cesse de s’allonger, heureusement, il n’y a pas encore d’obligation et il est possible de désactiver la publicité à plusieurs endroits dans les paramètres. Vous pouvez aussi appeler « Oh Frick Go Back » à la rescousse pour éviter d’avoir à cliquer partout. J’en parle plus en détails dans le dernier chapitre de cet article.
Les différentes options permettant de désactiver la publicité sont enfouies dans le labyrinthe des paramètres Windows.
Vous pouvez désactiver les recommandations d’applications dans le menu Démarrer sous
Paramètres > Personnalisation > Démarrer.
L’option correspondante s’appelle
« Afficher des recommandations pour les conseils, les raccourcis, les nouvelles applications etc. ».
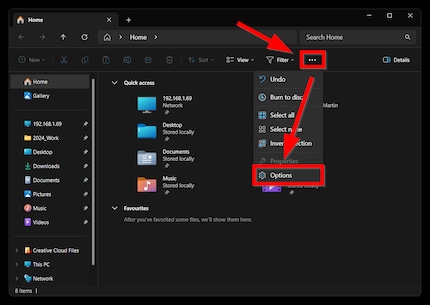
Retrouvez l’option « Personnaliser l’écran de verrouillage, notamment avec des anecdotes et des astuces » sous
Paramètres > Personnalisation > Écran de verrouillage.
Pour accéder à l’option, sélectionnez
« Image » dans « Personnaliser votre écran de verrouillage ».
Il vous suffit ensuite de décocher
« Personnaliser l’écran de verrouillage, notamment avec des anecdotes et des astuces ».
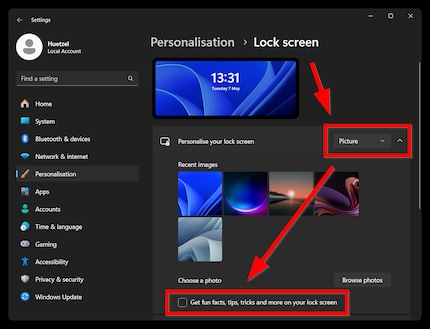
Vous pouvez désactiver la publicité présentée sous forme d’expérience d’accueil, de suggestions et autres conseils sous
Paramètres > Système > Notifications.
Pour accéder à l’option, faites d’abord défiler la page jusqu’en bas et cliquez sur
« Paramètres supplémentaires ».
Il vous suffit ensuite de décocher :
La deuxième option ne vous est proposée que si vous n’avez pas encore terminé la configuration de l’appareil.
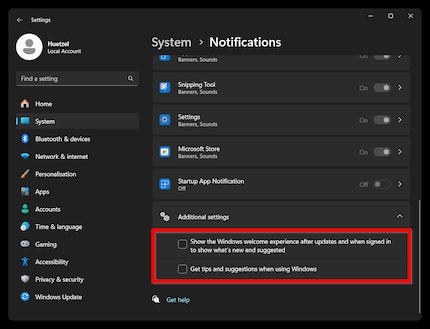
Améliorer son produit avec des données de diagnostic et les utiliser à des fins publicitaires sont deux choses différentes. Pour désactiver la seconde, rendez-vous sous
Paramètres > Confidentialité et sécurité > Diagnostics et commentaires.
Une fois dans ce menu, vous pouvez d’une part interdire l’envoi de données de diagnostic facultatives en décochant l’option. Mais aussi gérer le volet publicitaire de la gestion des données de diagnostic. Pour cela, cliquez sur
« Expériences personnalisées ».
Puis décochez l’option
« Laissez Microsoft utiliser vos données de diagnostic, à l’exclusion des informations sur les sites web que vous parcourez, pour améliorer votre expérience produit avec des conseils, des publicités et des recommandations personnalisées ».
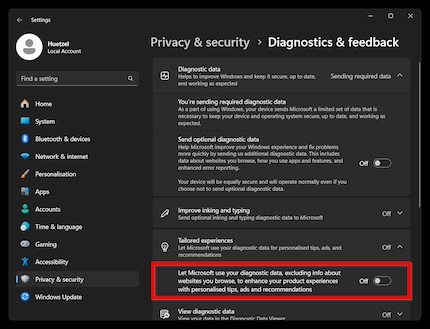
Si vous n’aimez pas les publicités personnalisées ou si vous souhaitez désactiver les suggestions de l’appli Paramètres, rendez-vous sous
Paramètres > Confidentialité et sécurité > Général.
Décochez les options :
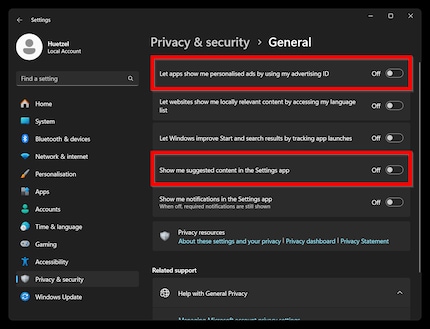
Pour supprimer la publicité dans l’explorateur de fichiers, rendez-vous dans :
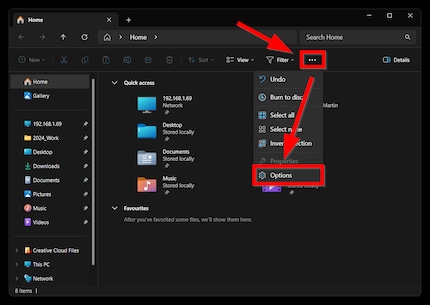
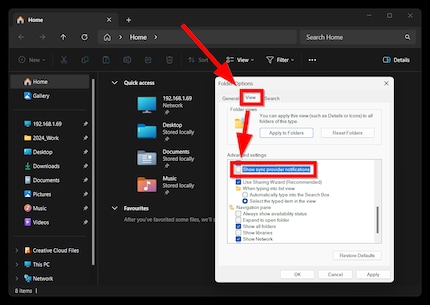
Si vous ne voulez pas parcourir les paramètres Windows et décocher toutes ces options, vous pouvez le faire automatiquement. Par exemple avec l’outil OFGB mis à disposition sur Github par xM4ddy. Vous pouvez le télécharger ici.
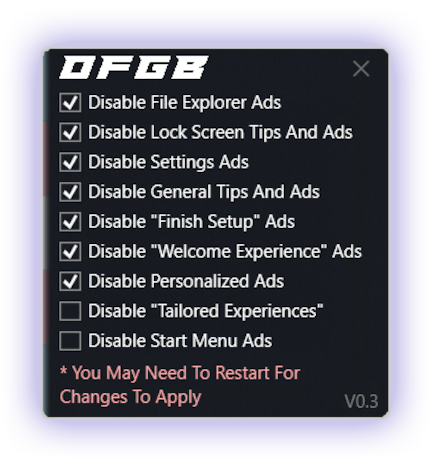
Lors de l’exécution, il se peut que le SmartScreen de Microsoft Defender ou un autre programme antivirus vous envoie une alerte. Pour continuer, vous devez confirmer que vous êtes conscient des risques éventuels. L’outil fait des modifications dans le registre Windows.
Vous voulez plus d’astuces Windows ? Retrouvez l’ensemble des articles publiés dans l’article ci-dessous.
Le baiser quotidien de la muse stimule ma créativité. Si elle m’oublie, j’essaie de retrouver ma créativité en rêvant pour faire en sorte que mes rêves dévorent ma vie afin que la vie ne dévore mes rêves.