
Guide
Tirez le meilleur de vos bureaux virtuels
par Florian Bodoky
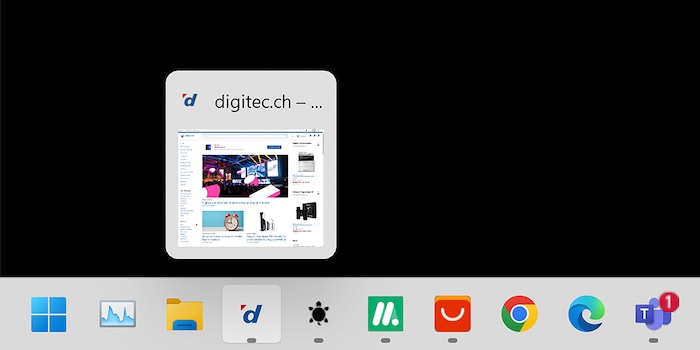
Outre les programmes Windows, il est également possible de lancer des pages Internet directement à partir de la barre des tâches. Cela fonctionne parfaitement avec Google Chrome. Les applications Web peuvent même y être exécutées dans une fenêtre séparée.
Sous Windows, vous pouvez non seulement épingler des programmes à la barre des tâches, mais aussi des pages Internet ou des applis Web. Si vous utilisez par exemple la version Web de Microsoft Office, vous pouvez démarrer Word et autres directement depuis la barre des tâches, comme pour la version hors ligne.
Vous avez également la possibilité de créer ces raccourcis de la barre des tâches avec le navigateur Edge de Microsoft et Chrome de Google. Chrome a l’avantage de permettre d’exécuter les URL liées dans une fenêtre séparée.
Pour créer des raccourcis de la barre des tâches liés au navigateur Edge, il suffit de procéder comme suit :
1. dans le navigateur Edge, ouvrez le site Web souhaité ;
2. affichez les paramètres en appuyant sur Alt+F ou en cliquant sur les trois points en haut à droite du navigateur ;
3. sous « Autres outils », sélectionnez « Épingler à la barre des tâches ». (L’option « Épingler au menu de démarrage » existe également) ;
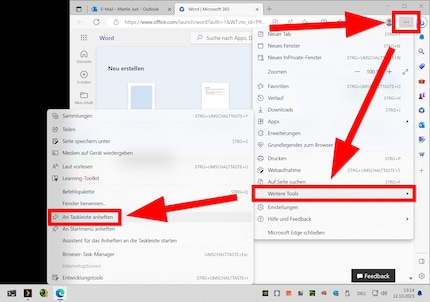
4. confirmez le message de retour de Windows en cliquant sur « Oui ». Si Windows ne vous le demande pas, procédez comme suit : épinglez la nouvelle icône à la barre des tâches en cliquant dessus avec le bouton droit de la souris et en sélectionnant « Épingler à la barre des tâches ».
Le nouveau raccourci de la barre des tâches a la bonne icône de site Web et ouvre l’URL dans le navigateur Edge. L’icône de la barre des tâches n’est utilisée que pour lancer l’application Web.
Le navigateur Chrome permet de créer des raccourcis normaux ou spéciaux dans la barre des tâches. Les normaux se comportent comme ceux d’Edge. Les particuliers ouvrent une fenêtre autonome qui est ensuite aussi directement associée au raccourci sur la barre des tâches. Si vous passez d’une application à l’autre avec Alt+Tab, Windows affiche l’application Web de manière autonome avec l’icône correcte.
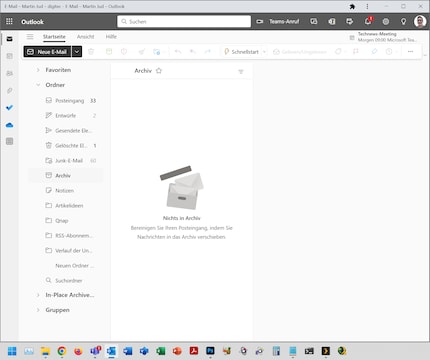
De plus, l’application Web a un design adapté dans la nouvelle fenêtre et la barre d’adresse du navigateur Chrome est absente. J’oublie presque que j’utilise la version Web d’Outlook et non Outlook pour Windows.
Pour créer un raccourci qui s’ouvre dans une nouvelle fenêtre, procédez comme suit :
1. ouvrez le site Web ou l’application Web souhaitée dans le navigateur Chrome ;
2. affichez les paramètres en appuyant sur Alt+F ou en cliquant sur les trois points en haut à droite du navigateur ;
3. sous « Autres outils », choisissez l’option « Créer un raccourci... » ;
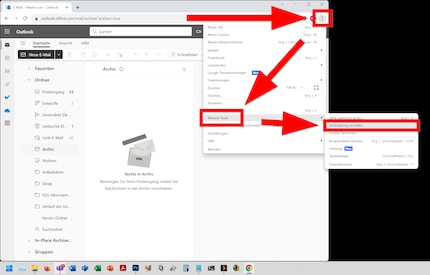
4. saisissez un nom pour le raccourci et cochez la case « Ouvrir dans une nouvelle fenêtre ». Si vous le ne faites pas, vous obtiendrez un raccourci qui s’ouvrira dans le navigateur Chrome ;
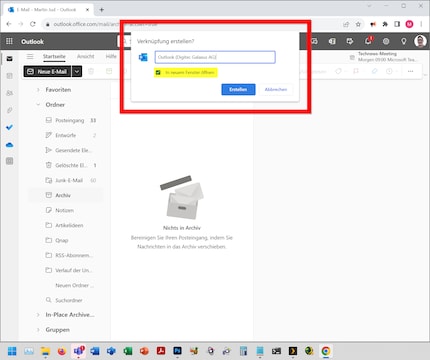
5. cliquez sur « Créer ». La nouvelle fenêtre s’ouvre alors dans la barre des tâches avec une icône correcte et une mise en page adaptée, sans la barre d’adresse ; 6. confirmez le message de Windows vous demandant si vous voulez épingler l’élément en cliquant sur « Oui ». Si Windows ne vous le demande pas, procédez comme suit :
épinglez la nouvelle icône à la barre des tâches en cliquant dessus avec le bouton droit de la souris et en sélectionnant « Épingler à la barre des tâches ».
Vous avez ainsi réussi à créer un raccourci dans la barre des tâches qui n’est pas un simple bouton de démarrage.
Photo d’en-tête : Martin JudLe baiser quotidien de la muse stimule ma créativité. Si elle m’oublie, j’essaie de retrouver ma créativité en rêvant pour faire en sorte que mes rêves dévorent ma vie afin que la vie ne dévore mes rêves.