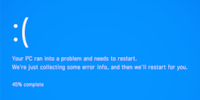
Guide
Le grand aperçu des astuces Windows
par Martin Jud

Les mouvements vous permettent d’utiliser toutes les fonctionnalités de votre écran tactile. Voici un aperçu de ceux disponibles pour Windows 11.
L’utilisation des écrans tactiles est intuitive. Les mouvements de base sont identiques sur la plupart des appareils. Quiconque sait utiliser un smartphone peut également commander Windows 11 avec les doigts. Il existe toutefois des mouvements avancés qui sont spécifiques au système d’exploitation. Voici l’ensemble des mouvements tactiles pour Windows 11, classés subjectivement par ordre d’importance décroissante.
Taper avec un doigt équivaut à cliquer avec le bouton gauche de la souris. Vous pouvez ainsi ouvrir des applications ou sélectionner des éléments. Pour faire un clic droit, par exemple pour ouvrir un menu contextuel, vous avez deux possibilités : soit vous appuyez et maintenez votre doigt, soit vous tapez avec deux doigts.
Pour faire défiler vers le haut ou vers le bas, placez un doigt sur l’écran tactile et faites-le glisser vers le haut ou vers le bas. Faites des mouvements horizontaux pour faire défiler vers la gauche ou vers la droite. Dans certains navigateurs, ce mouvement vous permet également de revenir à la page précédente ou de passer à la suivante.
Écartez deux doigts sur l’écran tactile pour agrandir un contenu et rapprochez-les pour le réduire.
Si vous balayez vers le bas avec trois doigts, vous réduisez toutes les fenêtres ouvertes dans la barre des tâches et accédez au bureau.
Si vous avez tout réduit dans la barre des tâches et que vous souhaitez revenir aux fenêtres précédentes, balayez avec trois doigts vers le haut.
En dehors de l’affichage du bureau, balayez vers le haut avec trois doigts pour accéder à l’affichage des tâches. Il s’agit de l’aperçu miniaturisé de toutes les fenêtres et de tous les bureaux ouverts.
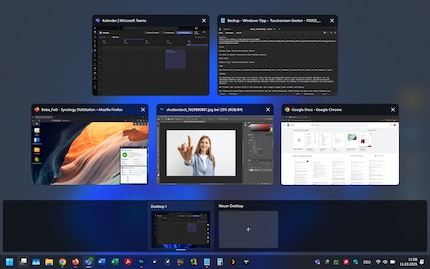
Vous pouvez passer rapidement de l’application actuelle à la précédente. Pour ce faire, il vous suffit de balayer vers la gauche ou vers la droite avec trois doigts.
Si vous avez ouvert un programme en plein écran, vous pouvez afficher la barre des tâches en faisant glisser un doigt du bas de l’écran vers le haut.
Si vous utilisez différents bureaux virtuels, vous pouvez passer de l’un à l’autre en balayant vers la gauche ou la droite avec quatre doigts.
Pour sélectionner plusieurs éléments avec une souris, il suffit de maintenir le bouton gauche enfoncé et de tracer un cadre autour des icônes correspondantes sur le bureau. C’est quasiment la même chose avec l’écran tactile, sauf que vous utilisez un doigt au lieu de la souris.
Si vous faites glisser un doigt à partir du bord droit de l’écran vers le milieu, le centre de notifications et le calendrier s’ouvrent.
Si vous faites glisser un doigt à partir du bord gauche de l’écran vers le milieu, les widgets s’ouvrent.
Si les mouvements effectués avec plus de deux doigts ne fonctionnent pas sur votre écran tactile, cela est très probablement dû à une option dans les paramètres de Windows. Dans ce cas, vérifiez que l’option « Mouvements tactiles à trois ou quatre doigts » est activée sous Paramètres > Bluetooth & appareils > Touch. Si les mouvements de balayage à partir du bord de l’écran ne fonctionnent pas, vous pouvez activer les mouvements à partir des bords de l’écran deux points plus bas si nécessaire.
Envie de découvrir d’autres astuces Windows ? Retrouvez l’ensemble des articles de la série dans cet article.
Le baiser quotidien de la muse stimule ma créativité. Si elle m’oublie, j’essaie de retrouver ma créativité en rêvant pour faire en sorte que mes rêves dévorent ma vie afin que la vie ne dévore mes rêves.