

Dit is hoe ik voor mezelf als NAS-nieuweling een back-up oplossing heb opgezet .
Mijn gegevens staan in verschillende wolken of op de MacMini. Dat is verwarrend. Voor een schone back-up oplossing kocht ik een klein NAS systeem. En heb daarmee mijn eigen cloud gemaakt.
Recentelijk moest ik 100 gigabyte opslagruimte kopen bij Google. Mijn scans van facturen, belastingpapieren en garantiebewijzen hadden de standaard cloud tot barstens toe gevuld. Een jaarlijks bedrag van 20 frank is draaglijk. Leitz-mappen zou meer kosten.
Ook krijgt Apple geld van mij: tien frank per maand voor twee terabyte. De iCloud bevat foto's, video's, podcastafleveringen en back-ups van de verschillende Apple-apparaten van mijn gezin. Een paar oudere fotobestanden staan ook op externe harde schijven. Daarnaast zijn er een paar films waarvan ik een back-up heb gemaakt voordat ik de zilveren schijven weggooide.
De iCloud is een puinhoop.
De rommel werkt op mijn zenuwen. Ik wil orde scheppen en onafhankelijker worden van de cloudgiganten in de VS. Daarom heb ik me een klein NAS-systeem aangeschaft, een "beginnerssysteem" van Synology met twee 2-terabyte harde schijven van Western Digital. De afkorting NAS staat voor "Network Attached Storage", die beschikbaar is naast de harde schijf in de laptop of desktopcomputer. De netwerkopslag bevindt zich lokaal bij mij thuis, maar ik kan hem zo configureren dat hij ook buiten mijn netwerk via het internet toegankelijk is. Zo wordt het mijn eigen cloud.
Overigens biedt een NAS veel meer toepassingsmogelijkheden. Het apparaat kan bijvoorbeeld gebruikt worden als een Plex-server om er films en series mee te streamen zoals Netflix. Maar eerst het een en ander. Voorlopig roept de cloud.

De netwerkopslag van mijn keuze moet er een vervangen die meer dan tien jaar oud is. Ja, ik bezit al een NAS van Synology. Het ding, oorspronkelijk wit, nu een beetje gelig, staat weg te knipperen in de hoek van het kantoor. Maar ik weet niet eens meer wat het back-upt.
Ik haal de opvolger uit de doos. Er is een voedingseenheid, twee LAN-kabels, een snelgids en het hart: de NAS. Mijn versie wordt kant en klaar geleverd. De twee 2,5 inch harde schijven, elk met twee terabyte, zijn al geïnstalleerd. Als ik de voorklep verwijder, kom ik bij twee knoppen. Als ik die indruk, komt de vergrendeling vrij en kan ik de harde schijf uit het frame trekken.

Bron: Martin Jungfer
Als ik later grotere harde schijven wil gebruiken of een defecte wil vervangen, hoef ik maar vier kleine schroefjes los te draaien om hem te verwisselen. Het oude paneel eruit halen, het nieuwe erin zetten en vastschroeven. Super eenvoudig. Zodat ik het frame niet per ongeluk op de verkeerde manier terug in de NAS duw, is er zelfs een kleine "up mark". Idioot-proof.
Mijn hardware is meteen klaar voor gebruik. Dus in de instructies spring ik meteen van de montage van de harde schijf naar stap 4: aanzetten en installeren.
Ik zoek een plek in de buurt van een LAN-aansluiting en een stopcontact. Beide kabels zijn ongeveer anderhalve meter lang, wat de installatieplaats enigszins beperkt. Na de eerste installatie zal ik de NAS moeten verplaatsen. Op het bureau stoort me het stille geluid en af en toe gekoer van de harde schijven. Ik ben al erg verwend door mijn quasi geluidloze MacMini met SSD's. Als je vooral geïnteresseerd bent in stille NAS oplossingen, ben je beter af met de j-serie van Synology. In een vergelijkingstest van Computerbase zijn de harde schijven in deze systemen stiller door hun constructie met betere isolatie.
Instellen: Ik volg het gegeven pad
Ik kies tijdens de installatie de "PC Client" variant en typ "synologynas.local:5000" in de Chrome browser om toegang te krijgen tot de netwerkopslag - als Mac gebruiker werkt "find.synology.com" niet. Het resultaat is dat ik dit krijg:
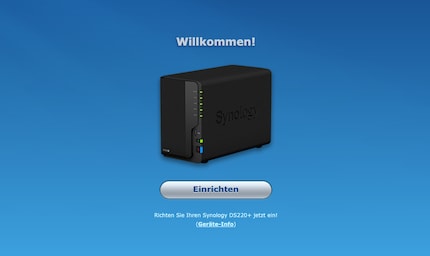
Na het klikken op "Setup" hoef ik een paar minuten niets te doen en kan ik zien hoe cirkels zich langzaam sluiten, wat de voortgang van de installatie aangeeft. Als alternatief verdrijven drie pulserende puntjes de verveling.
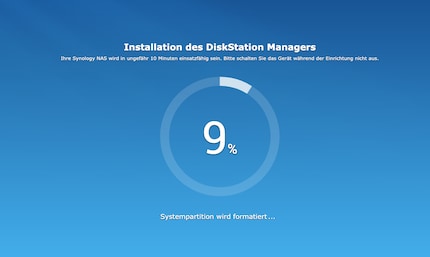
In het volgende uur klik ik me een weg door verschillende installatiestappen waarvan ik de betekenis niet meteen zie. Ik moet volumes en opslagpools instellen, en word zelfs uitgenodigd om ze te beschrijven. Synology heeft echter een hart voor beginners zoals ik en geeft bij elke stap begrijpelijke uitleg. Dus kies ik één opslagpool die beide schijven omspant. En in deze opslagpool stel ik eerst één volume in.
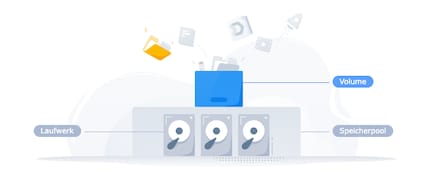
Dan moet ik beslissen over een RAID type en een bestandssysteem. Voorlopig volg ik overal strikt de suggesties van Synology, in dit geval RAID1 en Btrfs. Met RAID1 worden de gegevens op beide harde schijven gespiegeld. Als één harde schijf uitvalt, zijn alle gegevens nog steeds beschikbaar op de tweede. Het nadeel is echter dat slechts de helft van de in totaal vier terabyte aan opslagruimte kan worden gebruikt.
Na het opzetten van het systeem worden de gegevens op de tweede harde schijf opgeslagen.
Na het opzetten van het systeem hoop ik dat ik hier niet snel iets hoef aan te passen. Voorlopig heb ik precies twee doelen:
- Ik wil een regelmatige back-up van de bestanden van mijn MacMini op de NAS.
- Ik wil mijn eigen cloud voor bestanden waar ik onderweg bij kan.
Backup naar Synology NAS met Time Machine van Apple
Ik begin met de zogenaamd gemakkelijke taak. Apple biedt een back-up oplossing met Time Machine. Ik heb het tot nu toe niet gebruikt omdat ik belangrijke privégegevens altijd in de Google Cloud opsla. Zakelijke gegevens worden opgeslagen in de Microsoft cloud. Toch zijn er waarschijnlijk een paar bestanden die alleen lokaal op de MacMini worden opgeslagen, en die verliezen zou onaangenaam zijn.
Die moeten dus in de toekomst geback-upt worden.
Dus deze zouden in de toekomst regelmatig geback-upt moeten worden. Er is voldoende ruimte voor deze back-up op de Synology. Allereerst maak ik daar een gedeelde map aan en noem die "MacMini Time Machine".
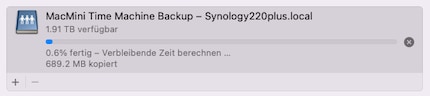
In het configuratiescherm van Synology moet ik onder het item "File Services" de "Bonjour Service Discovery" activeren en een vinkje zetten bij de sub-items. Alleen dan vindt Time Machine de netwerkmap. Ik ontdekte dit pas na wat vallen en opstaan, vloeken, forums raadplegen, weer vloeken, Synology help pagina's lezen en opnieuw proberen. De volgende stap daarentegen is een fluitje van een cent: In Finder verbind ik de map op de netwerkopslag.
Mijn eigen cloud
Veel gemakkelijker in te stellen is "Synology Drive", de tegenhanger van Google Drive, die ik tot nu toe heb gebruikt. Er is een app voor de iPhone. Ik log in met mijn Quickconnect naam van Synology via internet. De startpagina en de navigatie doen sterk denken aan de Drive app van Google. Kopiëren uit het beste is niet altijd slecht. Bovendien biedt Synology de mogelijkheid om de inhoud te filteren op bestandstype - dus foto's, documenten, video's of audiobestanden. Bij Google ontbreekt zoiets nog.
Op de cloud drive vind ik alle bestanden die in de map staan die ik eerder heb ingesteld en gedeeld, naast die voor de back-up. En omdat ik hem ook in de Finder op de MacMini heb aangesloten, kan ik nu vrolijk bestanden van mijn bureaublad naar de netwerkmap verplaatsen en ze overal bij me hebben. Niet alleen op de iPhone, maar op elk apparaat. Naast de app kan ik de opslag ook benaderen via een webbrowser met een Quickconnect adres.
Voor het omgekeerde geval is er een even praktisch aanbod: Als ik bijvoorbeeld veel foto's op mijn camera heb staan en die op de HDD's in de Synology wil afspelen, sluit ik de camera of een kaartlezer aan de voorkant aan op de USB-poort van de NAS. Dan druk ik op de knop "C" aan de voorkant van de NAS en laat alle bestanden van de SD-kaart naar de NAS kopiëren.
.

Bron: Martin Jungfer
Conclusie: ik sta nog maar aan het begin
Ik weet nu weer waarom ik zo lang een Synology-pauze heb genomen. De software kan alles - en als gebruiker kan ik alles configureren, aanpassen en controleren. Ik heb tot nu toe alleen wat rondgeklikt en ontdekt dat ik schema's kan maken. Ik zou het apparaat bijvoorbeeld 's nachts kunnen uitschakelen om elektriciteit te besparen. Veelvuldig in- en uitschakelen zou echter schadelijk zijn voor de HDD's, heb ik gelezen. Een blik op het stroomverbruik kalmeert mijn groene geweten: De 220+ is een van de zuinigste netwerkopslagapparaten. In ruststand trekt hij slechts 1,8 watt, in ruststand ook maar iets minder dan 11 watt en bij het schrijven ongeveer 16 watt, zoals Computerbase heeft gemeten. Afhankelijk van het gebruik kan het jaarverbruik onder de 50 kilowattuur liggen - wat een buitengewoon goede waarde is.
Dankzij de vele instelmogelijkheden in het NAS-besturingssysteem, heb ik na enkele uren nog steeds het gevoel dat ik slechts een fractie van de mogelijkheden heb ontdekt, laat staan begrepen. Het bedieningspaneel overweldigt me bijna met zijn menu's, drop-downs en selectievakjes.
Wat alle toepassingen in het "pakketcentrum" brengen en hoe ze vooral verschillen, wil ik nog uitzoeken. Het kan nog wel even duren voordat ik mijn cloud-opslagabonnementen bij Google of Apple opzeg.
Welke tips heb je voor NAS-beginners? Wat zijn jouw ervaringen? Post het hieronder in het commentaarvak.
Titelfoto: Martin JungferIk ben journalist sinds 1997. Gestationeerd in Franken, aan het Bodenmeer, in Obwalden, Nidwalden en Zürich. Familieman sinds 2014. Expert in redactionele organisatie en motivatie. Behandelde onderwerpen? Duurzaamheid, hulpmiddelen voor telewerken, mooie dingen voor in huis, creatief speelgoed en sportartikelen.


