
Gids
Windows tip: Zo log je uit met één klik
van Richie Müller
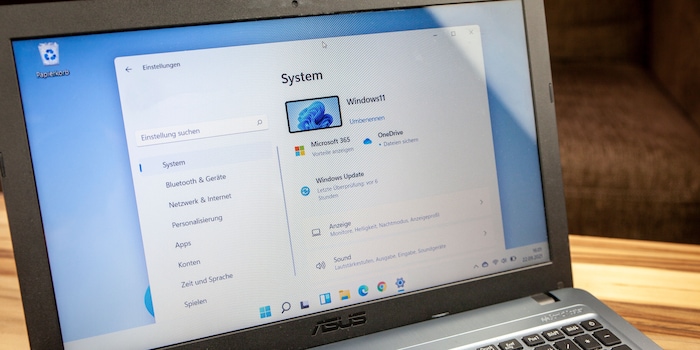
Automatisch opstarten vertraagt het opstartproces. En het start altijd apps op die je niet gebruikt, waardoor je gedwongen wordt ze te sluiten en andere handmatig op te starten. Dat is vervelend. En er is een snellere manier.
Ik vind het automatisch opstarten van programma's in Windows vervelend. Het vertraagt het opstartproces onnodig en start ook automatisch programma's op die ik niet nodig heb. Met als gevolg dat ik ze weer moet afsluiten - één voor één. Wat een pijn. Gelukkig is er een snellere manier.
Gelukkig is er een workaround. Het is heel oud, maar zeker niet achterhaald - een batchbestand. Een batchbestand is een script dat is gekoppeld aan de opdrachtprompt. Het bestaat uit één of meer commando's die na elkaar worden uitgevoerd door het systeem wanneer je het opstart. Het kan bijvoorbeeld verschillende door jou gedefinieerde programma's starten.
Op kantoor heb je misschien Word, Teams en de Chrome browser nodig, maar in het weekend gebruik je waarschijnlijk eerder Spotify, Discord en Steam. Je kunt batchbestanden naar je bureaublad kopiëren en ze activeren met een dubbelklik nadat je Windows hebt opgestart. Hierdoor worden de programma's gestart.
Allereerst moet je de naam weten van de applicatiebestanden die je wilt uitvoeren. Vele zijn eenvoudig: Chrome.exe voor Google's Chrome browser, Spotify.exe voor Spotify enzovoort.
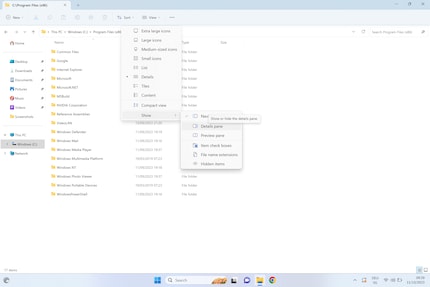
Hiertoe ga je als volgt te werk:
Keer vervolgens terug naar het bureaublad.
Tik "start" in gevolgd door de naam van het exe-bestand. Bijvoorbeeld (zonder streepje):
Als je klaar bent, klik je op "Start" en vervolgens op "Opslaan als". Kies de gewenste locatie en geef het bestand de naam die je wilt. Belangrijk: Voeg de extensie ".bat" toe aan het einde van elk bestand. Klik dan op "Opslaan".
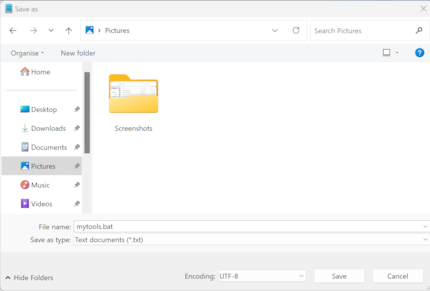
Nu zie je het nieuwe batchbestand met het tandwielpictogram. Klik erop en de programma's die je op de lijst hebt gezet zullen starten.
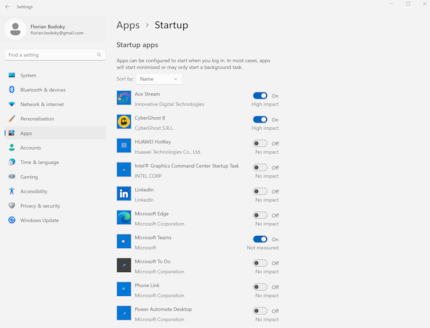
Nu kun je alle programma's in het menu "Opstartapp" deactiveren.
Sinds ik ontdekt heb hoe ik beide telefoonkanalen op de ISDN kaart kan activeren voor meer bandbreedte, ben ik aan het knutselen met digitale netwerken. Ik knutsel al met analoge netwerken sinds ik kan praten. Winterthur door keuze met een rood-blauw hart. En koffie - voor, na, tussendoor en tijdens.